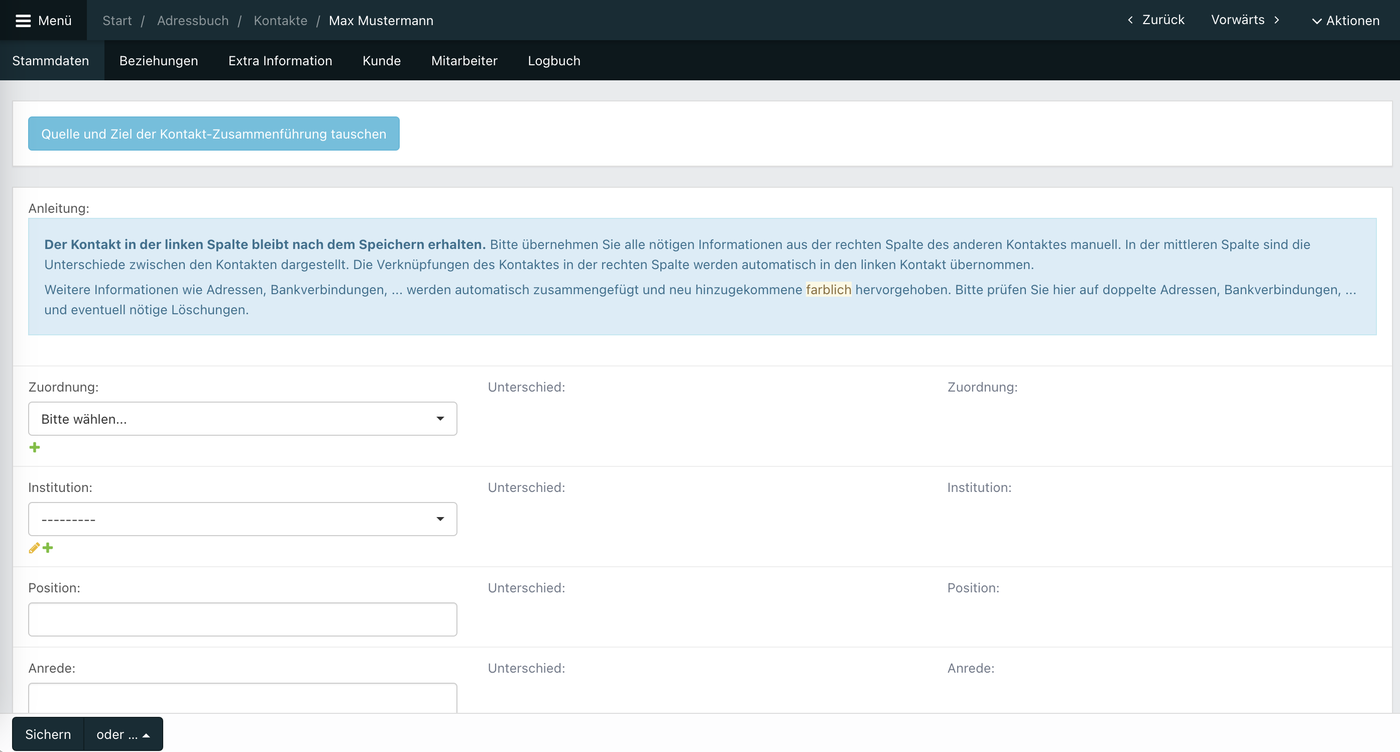Inhalte des Artikels: Springe durch Klick auf das Thema direkt zum jeweiligen Absatz.
Was ist das Adressbuch?
Im Adressbuch sind Kontakte, die grundsätzlich in Personen und Institutionen unterschieden werden, hinterlegt. Es ist ein Verzeichnis aller Kontakte, die in Noahworks verwaltet werden.
Zu deinen Kontakten kommst du über die Startseite > Applikationen > Adressbuch > Kontakte. Du hast mehrere Auswahl- und Bearbeitungsmöglichkeiten der Kontaktdaten, rot markiert im Bild.
Schau dir das Bild an an
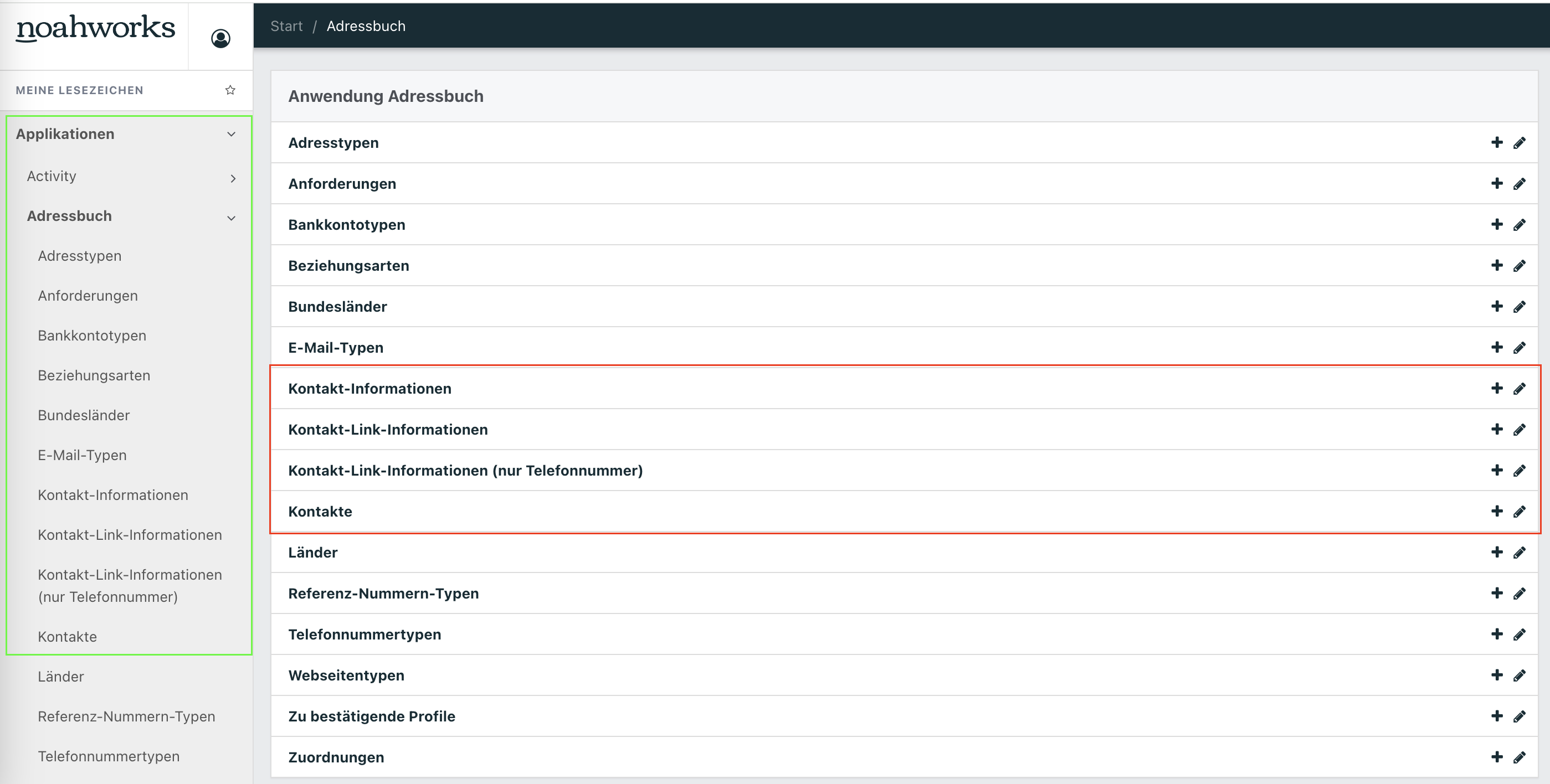
Grundlagen
Die Ansicht der Kontaktliste ist identisch mit den übrigen Noahworks Modulen aufgebaut. Hier hast du die Möglichkeit, die Liste der Kontakte zu filtern (grün markiert), neue Kontakte hinzuzufügen, dir einen Kontakt im Detail anzusehen sowie verschiedene Aktionen (rot markiert) mit ausgewählten Kontakten auszuführen.
Schau dir das Bild an an
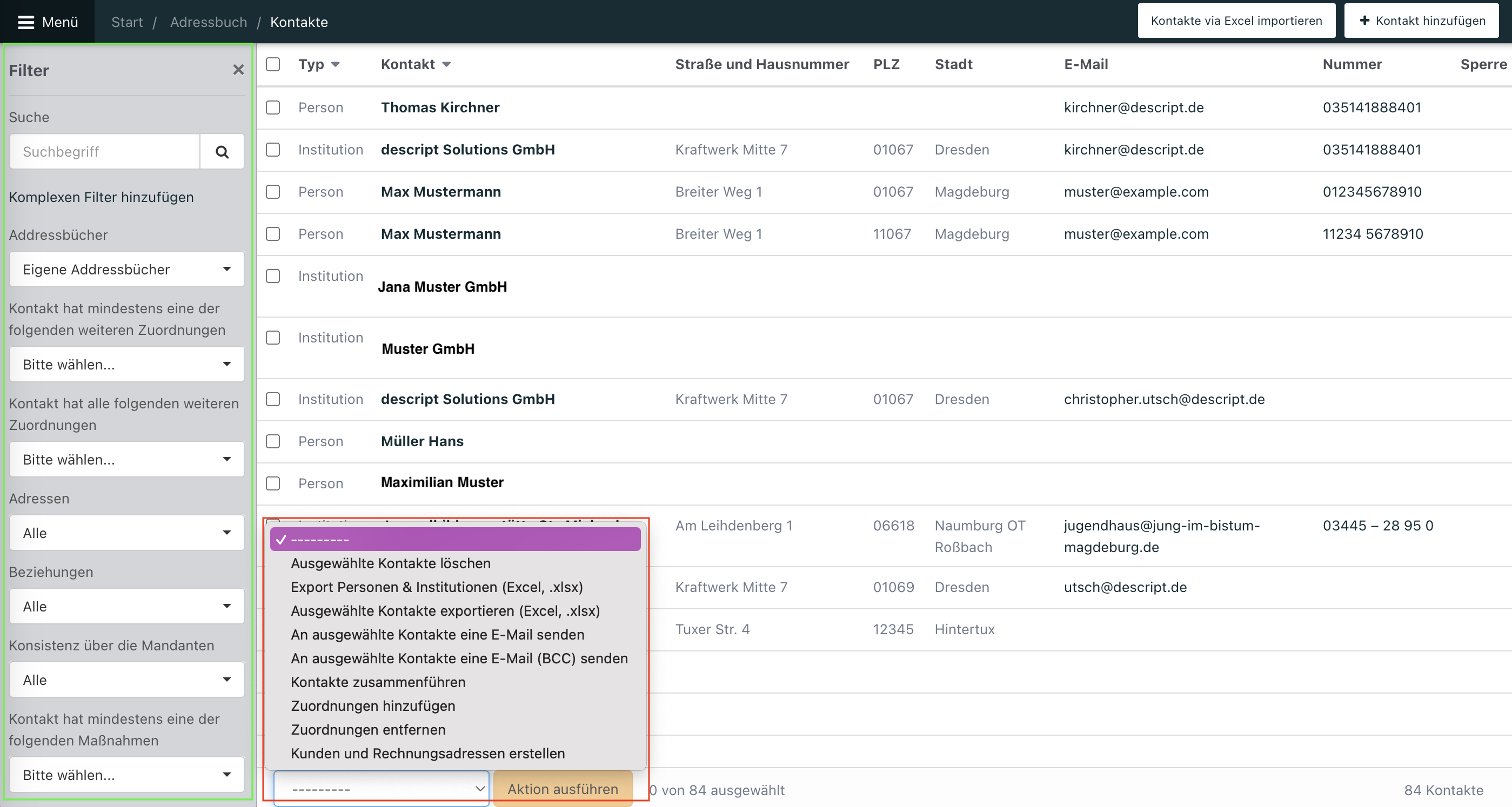
Die Filter
Es gibt eine Vielzahl von Filtermöglichkeiten für die Kontakte. Im Bild oben, grün markiert, kannst du einen Ausschnitt der Filtermöglichkeiten sehen.
Allgemeiner Suchbegriff
Hier kannst du mit einem individuellen Suchbegriff die Liste deiner Kontakte filtern.
Komplexe Filter
Komplexe Filter sind Werkzeuge, die bestimmte Informationen aus einer großen Menge an Daten herausfiltern. Sie helfen dir, nur das Wichtige anzuzeigen und den Rest auszublenden. Du kannst ihn selbst anlegen und beliebig nutzen, um mehrere Kriterien gleichzeitig zu finden.
Im Abschnitt Feld kannst du Filterausdrücke hinzufügen und an deine Bedürfnisse ganz einfach anpassen. Abschließend das Sichern nicht vergessen.
Operantensind die Regeln oder Bedingungen, nach denen gefiltert wird (grün markiert).Wertesind die konkreten Zahlen, Begriffe oder Merkmale, nach denen gesucht wird (rot markiert).
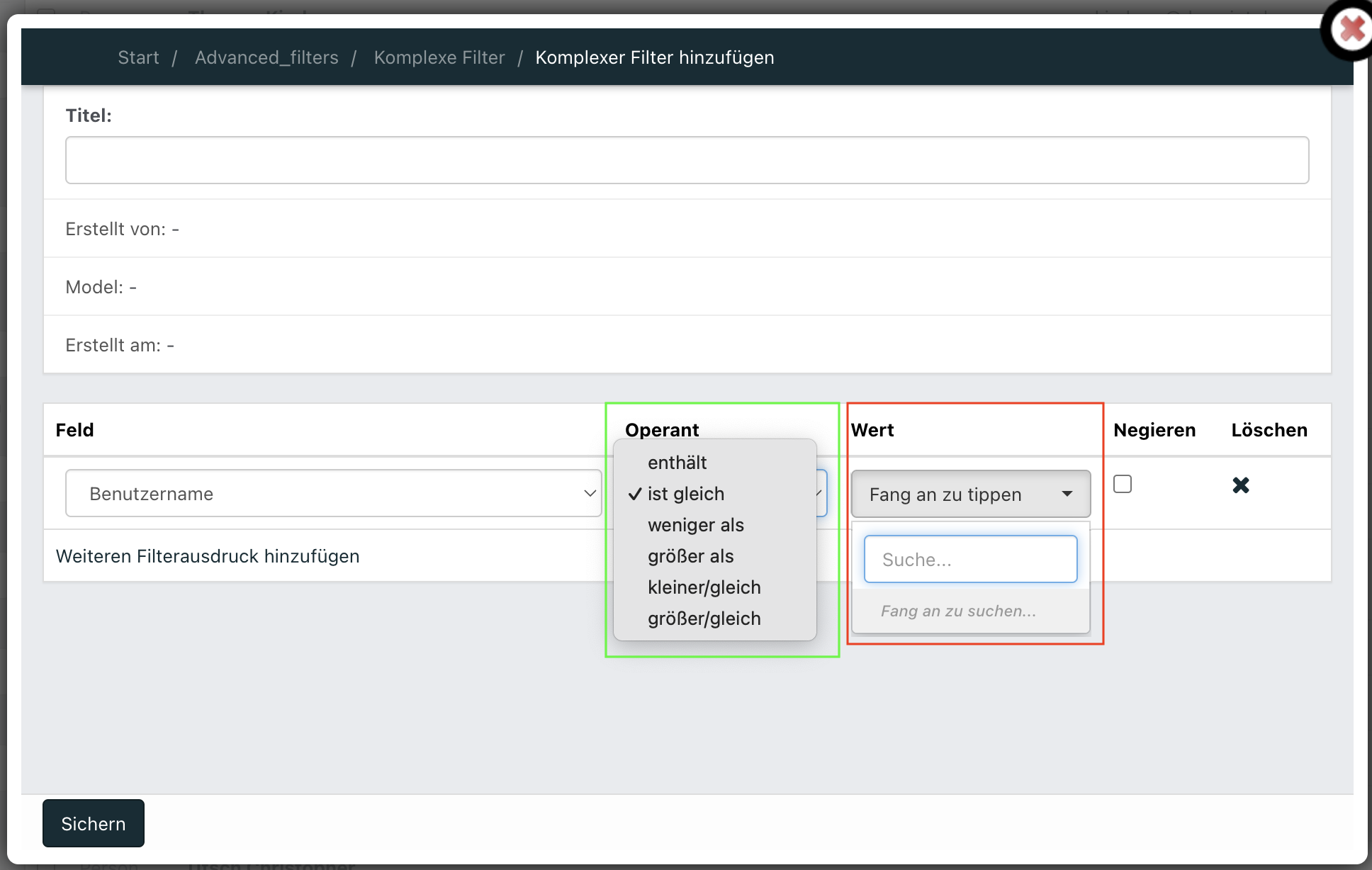
Adressbücher
Wenn du dir verschiedene Adressbücher angelegt hast, kannst du hier nach diesen filtern. Adressbücher sind die Verzeichnisse, in denen Kontaktdaten wie Namen, Telefonnummern, Adressen und E-Mail-Adressen gesammelt und organisiert gespeichert werden, um sie schnell und einfach abzurufen.
Zuordnungen
Du hast hier zwei Möglichkeiten, nach Zuordnungen zu filtern (rot markiert). Du kannst auswählen, ob nur Kontakte einer oder mehrerer bestimmter Zuordnung angezeigt werden sollen.
- Kontakt hat mindestens eine der folgenden weiteren Zuordnungen: Bedeutet, dass ein Kontakt zusätzlich zu seiner Hauptzuordnung noch mindestens eine andere spezielle Gruppe oder Kategorie zugeordnet ist, z. B. Teilnehmer und gleichzeitig Referenten.
- Kontakt hat alle folgenden weiteren Zuordnungen: Bedeutet, dass ein Kontakt genau allen angegebenen Gruppen oder Kategorien zugeordnet ist
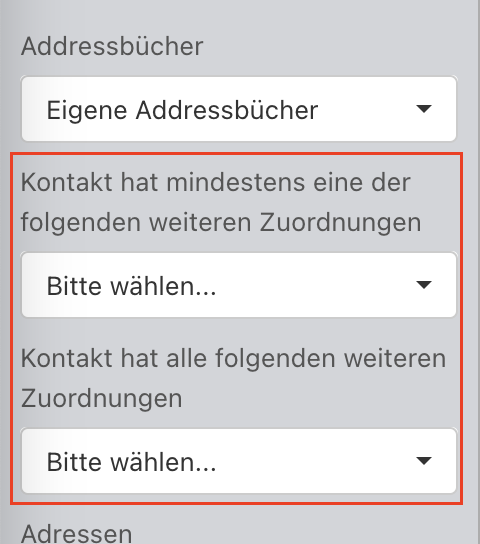
Adressen
Du kannst wählen, ob nur Kontakte ohne Adresse oder Kontakte mit vollständiger Adresse angezeigt werden.
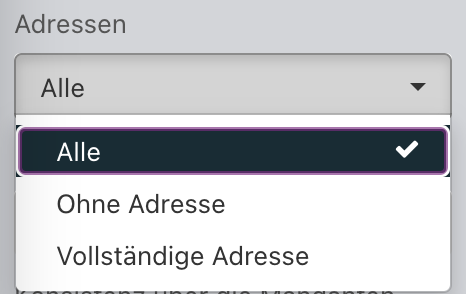
Beziehungen
In welcher Beziehung soll der Kontakt stehen, du kannst bspw. auswählen, ob ein Kontakt ein Mitglied oder ein Ansprechpartner ist.
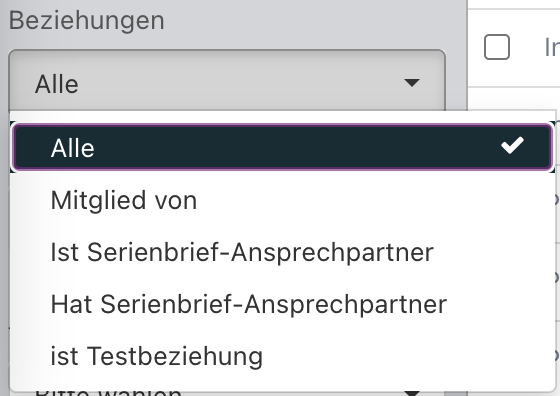
Konsistenz über die Mandanten
Der Begriff Mandant kommt aus der IT und bedeutet eine eigenständige Einheit innerhalb eines Systems. Ein Mandant kann z. B. eine Firma, eine Abteilung oder ein Kunde sein.
Original: Der Kontakt gehört zu einem bestimmten Mandanten.Kopie: Der Kontakt wird in einem anderen Mandanten dupliziert. Änderungen am Original wirken sich nicht auf die Kopie aus.
Beispiel: Eine große Firma nutzt eine Software für mehrere Tochterunternehmen (Mandanten). Ein Kunde kann in mehreren Mandanten existieren:
- Im Hauptunternehmen als als
Original - In einer Tocherfirma als
Kopie
Kontakt hat mindestens eine der folgenden Maßnahmen
Der Filter hilft dir, Kontakte nach einer Teilnahme an einer oder mehreren dieser Maßnahmen zu sortieren.
Kontakt hat alle folgenden Maßnahmen
Ähnlich zum Filter davor, kannst du hier nach allen Maßnahmen filtern lassen.
Status
Mithilfe des Status kannst du Kontakte anhand bestimmter Eigenschaften filtern. Zum Beispiel nach Teilnehmer, Hauptamtlicher Betreuer oder Ehrenamtlicher Betreuer.
Möchte ich gerne mit arbeiten
In Bearbeitung
Weitere Filter
Über Filter ausklappen kannst du die weiteren Filter ein- oder ausklappen. Hier kannst du nach verschiedenen Kategorien wie Typ, Erweiterung, Geschlecht oder Gruppen filtern.
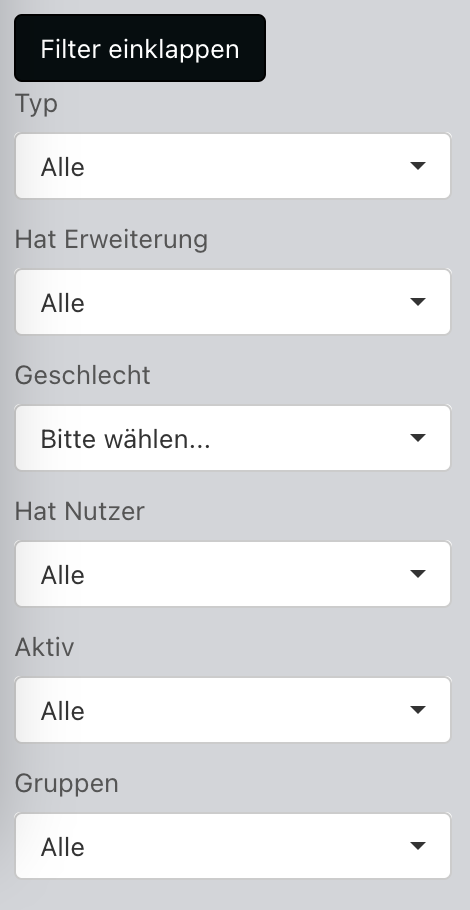
Fallbeispiele
Neuen Kontakt anlegen
Die Liste aller Kontakte befindet sich im Adressbuch.
Beim Betätigen des Buttons Kontakt hinzufügen rechts oben kann dem Adressbuch ein neuer Kontakt hinzugefügt werden. Lege zunächst den Typ des neuen Kontakts - entweder eine reale Person oder eine Institution - fest und speichere den neuen Kontakt durch einen Klick auf Sichern unten links.

Das Formular ist in die 6 Teile Stammdaten, Beziehungen, Extra Information, Kunde, Mitarbeiter sowie Logbuch unterteilt.

1. Stammdaten
Abschnitt 1 der Stammdaten enthält die allgemeinen Attribute:
- Zuordnung: Mit Zuordnungen können Sie Gruppen von Personen erstellen.
- Institution: Es ist möglich eine Person einer Institution zuzuordnen.
- Position: Hier kann die Tätigkeit der Person oder die Rolle im Unternehmen hinterlegt werden.
- Klassische Stammdaten: In den nächsten Feldern können die persönlichen Stammdaten Anrede, Titel, Vorname, Nachname, Zweiter Vorname, Geschlecht, Geburtsdatum und Anredeform hinterlegt werden.
- Ggf. zusätzliche Informationen: Wenn gewünscht können Notizen, ein Porträtbild oder der zugehörige Website-Nutzer des Kontakts hinzugefügt werden.
Abschnitt 2 der Stammdaten enthält die Referenz-Nummern-Attribute:
- Referenz-Nummern sind eindeutige Zahlen- oder Buchstabenkombinationen, die dazu dienen, bestimmte Vorgänge, Dokumente oder Personen schnell und eindeutig zuzuordnen.
Abschnitt 3 der Stammdaten enthält die Adressen-Attribute:
- Hier hinterlegst du die vollständigen Adressdaten der Person oder Institution.
Abschnitt 4 der Stammdaten enthält die weitere allgemeine Attribute
- E-Mail-Adressen
- Telefonnummer
- Webseite
Abschnitt 5 der Stammdaten enthält die folgende Bankverbindungs-Attribute
- Hier hinterlegst du alle Daten zur Bankverbindung der Person oder Institution.
- Über Bank, Konoinhalber, IBAN und BIC.
2. Beziehungen
Hier gibst du an, in welcher Rolle die Person oder Institution sich befindet und anschließend in welcher Beziehung die Daten stehen. Weiterhin kannst du hier Notizen anfügen und mehrere Beziehungen verknüpfen.
3. Extra Information
Hier kannst du der Person oder Institution verschiedene Zusatzinformationen geben. Im Bild siehst du die möglichen Zusatzinformationen, die du einer Person geben kannst. Bei einer Institution könntest du bspw. Ausbildung anhängen.
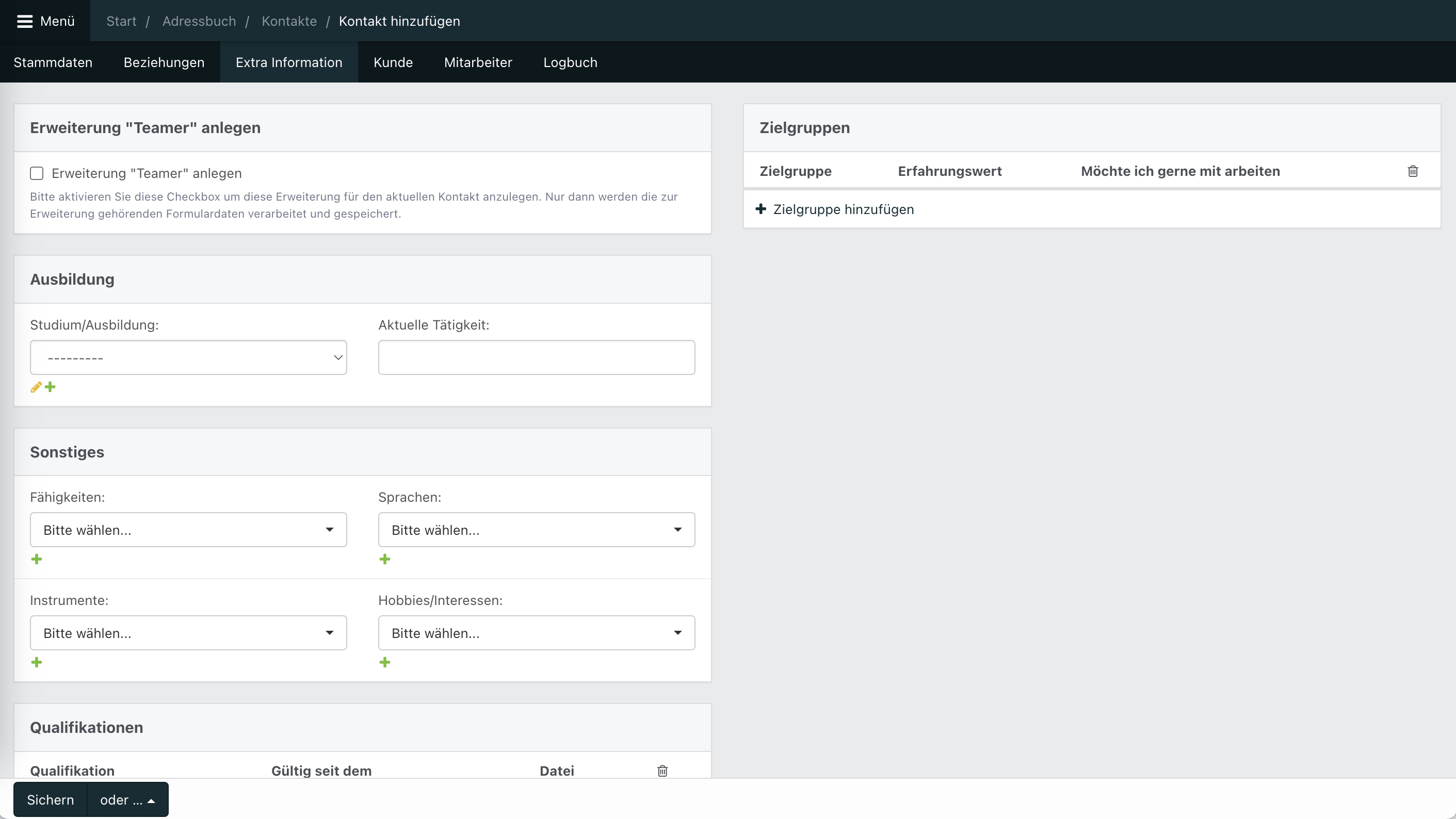
4. Kunde
Wenn es sich beim neuen Kontakt um einen Kunden handelt, kannst du hier noch weitere Informationen hinzufügen:
- Erweiterung Kunde anlegen: Wenn du den Kontakt als Kunden erweitern möchtest, muss dieses Häkchen aktiv sein denn nur dann werden die zur Erweiterung gehörenden Formulardaten verarbeitet und gespeichert.
- Zusatzinformationen: Ist der Kontakt als Kunde gespeichert kannst du eine Übersicht aller aktiven Leistungen, Angebote, Projekte, unbezahlter Rechnungen offenen Leistungen und wiederholten Leistungen für den Kontakt einsehen.
- Rechnungen: Rechnungen des Kunden können hier verwaltet werden. Zudem kannst du eine Rechnungsadresse dem Kunden hinzufügen.
- Daten zum Unternehmen: Gegebenenfalls können hier weitere Informationen wie der Slug, der Umsatz des Unternehmens oder die Mitarbeiteranzahl hinzugefügt werden.
5. Mitarbeiter
Wenn es sich beim neuen Kontakt um einen Mitarbeiter handelt, kannst du hier noch weitere Informationen hinzufügen oder einsehen:
- Erweiterung "Mitarbeiter" anlegen: Wenn du den Kontakt als Mitarbeitenden erweitern möchtest, muss dieses Häkchen aktiv sein. Nur dann werden die zur Erweiterung gehörenden Formulardaten verarbeitet und gespeichert.
- Mitarbeiter: Hier kannst du die Personalnummer, Urlaubstage pro Jahr, Arbeitsstunden pro Woche, Eintritt - und Austrittsdatum hinzufügen. Wenn der Mitarbeiter Lohnempfänger ist, den Timer betreibt oder Mittagessen kannst du die Informatinen hier ebenfalls angeben und einsehen.
6. Logbuch
Hier kannst du das Logbuch des Kontakts einsehen und verwalten. Es werden alle Logeinträge des Kontakts in dieser Liste aufgeführt und können so nachvollzogen werden. Zusätzlich gibt es die Möglichkeit neue Logeinträge hinzuzufügen.
Kontakt bearbeiten
Navigiere zur Liste aller Kontakte im Adressbuch und klicke auf einen Kontakt, um in die Detailansicht zu gelangen.

Nun kannst du in der Detailansicht alle gewünschten Änderungen vornehmen. Sichere die vorgenommenen Änderungen durch den Sichern Button in der unteren Leiste der Ansicht.
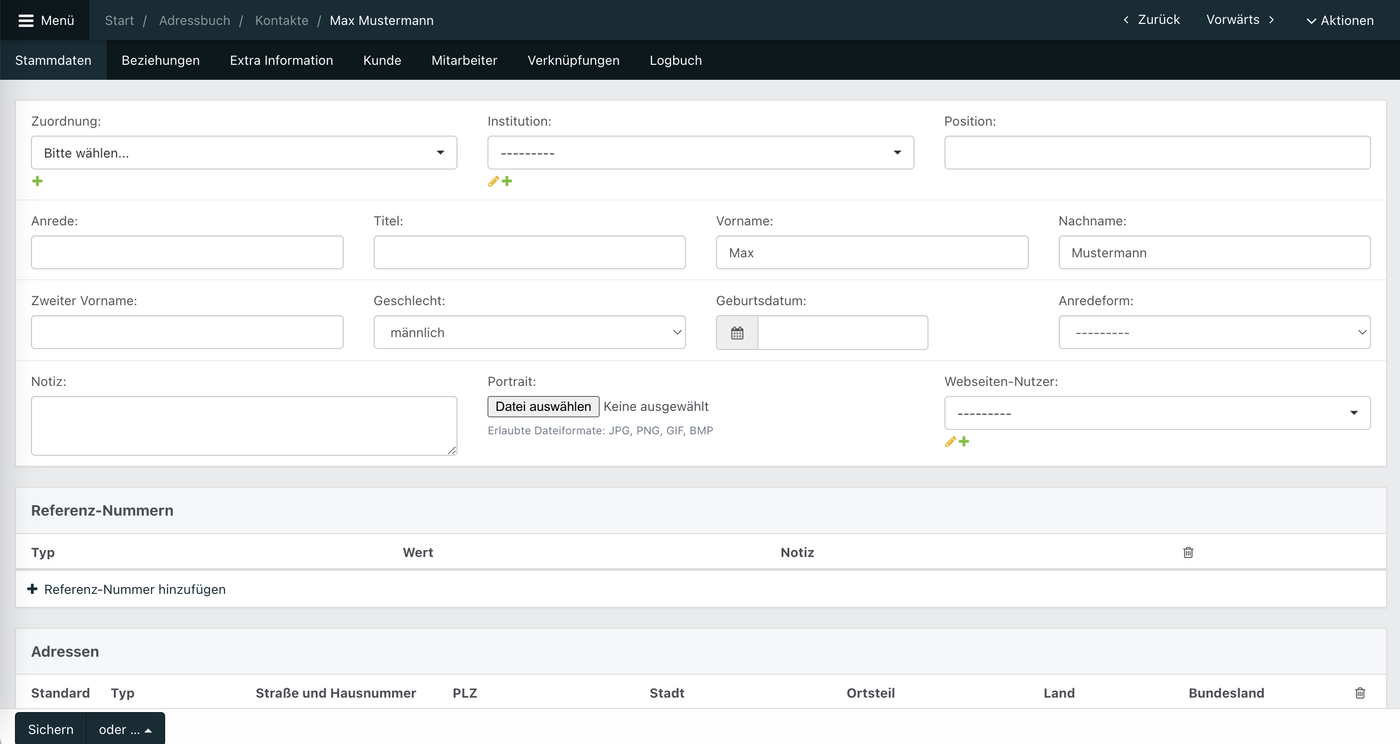
Kontakt löschen
Es gibt grundsätzlich zwei Möglichkeiten einen Kontakt oder mehrere Kontakte zu entfernen.
1. Möglichkeit: Kontakt in der Kontaktliste entfernen
Navigiere zunächst in die Liste der Kontakte im Adressbuch. Markiere hier die gewünschten Kontakte in der linken Spalte der Kontaktliste und klicke auf das Dropdown-Menü in der unteren Leiste. Wähle die Option Ausgewählte Kontakte löschen und klicke auf den Aktion ausführen Button.
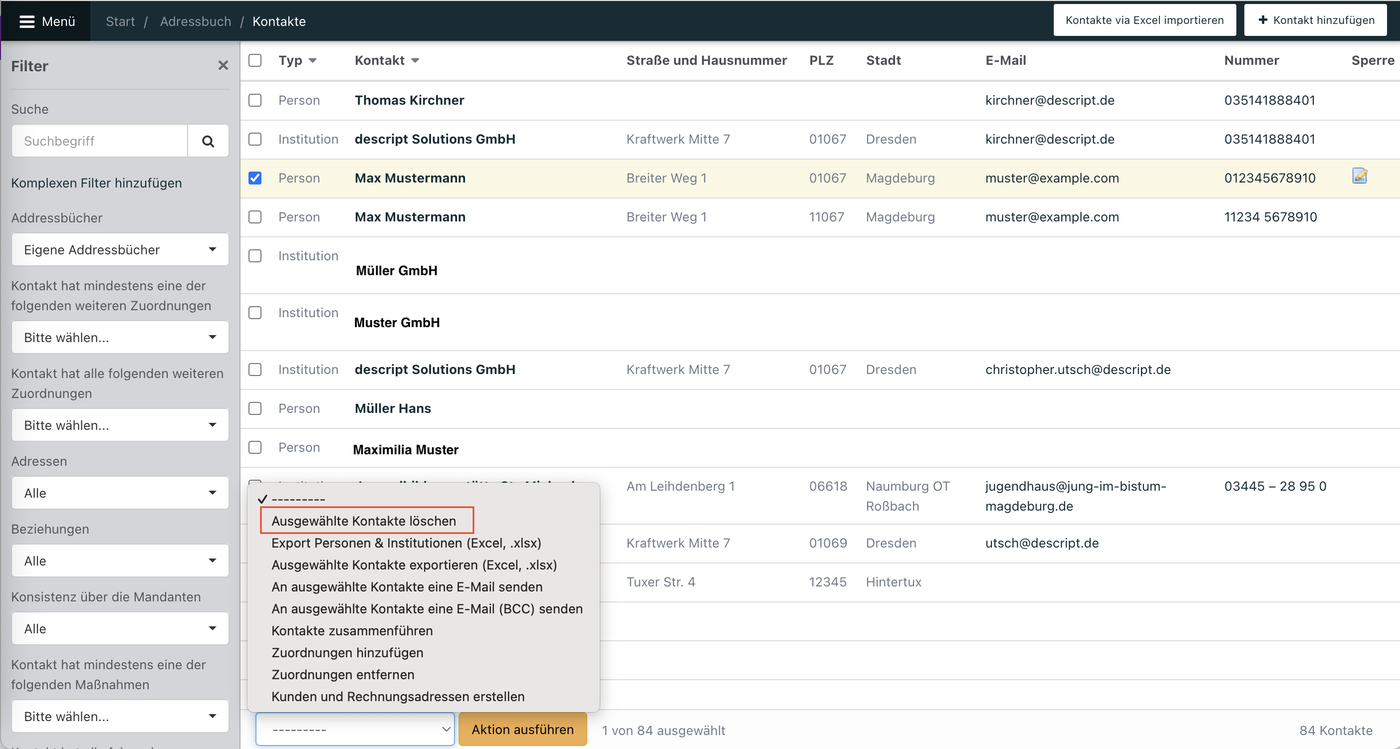
2. Möglichkeit: Kontakt in der Detailansicht entfernen
Alternativ kannst du einen einzelnen Kontakt in der Detailansicht dieses Kontakts löschen. Navigiere hierfür in die Detailansicht eines Kontakts und öffne das Aktionen Dropdown-Menü in der rechten oberen Ecke. Klicke hier auf die Option Löschen.

Duplikate zusammenführen
Duplikate miteinander verknüpfen
Wenn eine Person aus irgendeinem Grund mehrmals im System in der Kontaktliste vorhanden ist, kann man diese zusammenführen. Markiere hierfür die mehrmals vorkommende Person in der linken Spalte der Kontaktliste. Öffne dann das Dropdown-Menü auf der unteren Spalte und wähle die Option Kontakte zusammenführen. Sichere diese Option mit dem Aktion ausführen Button.
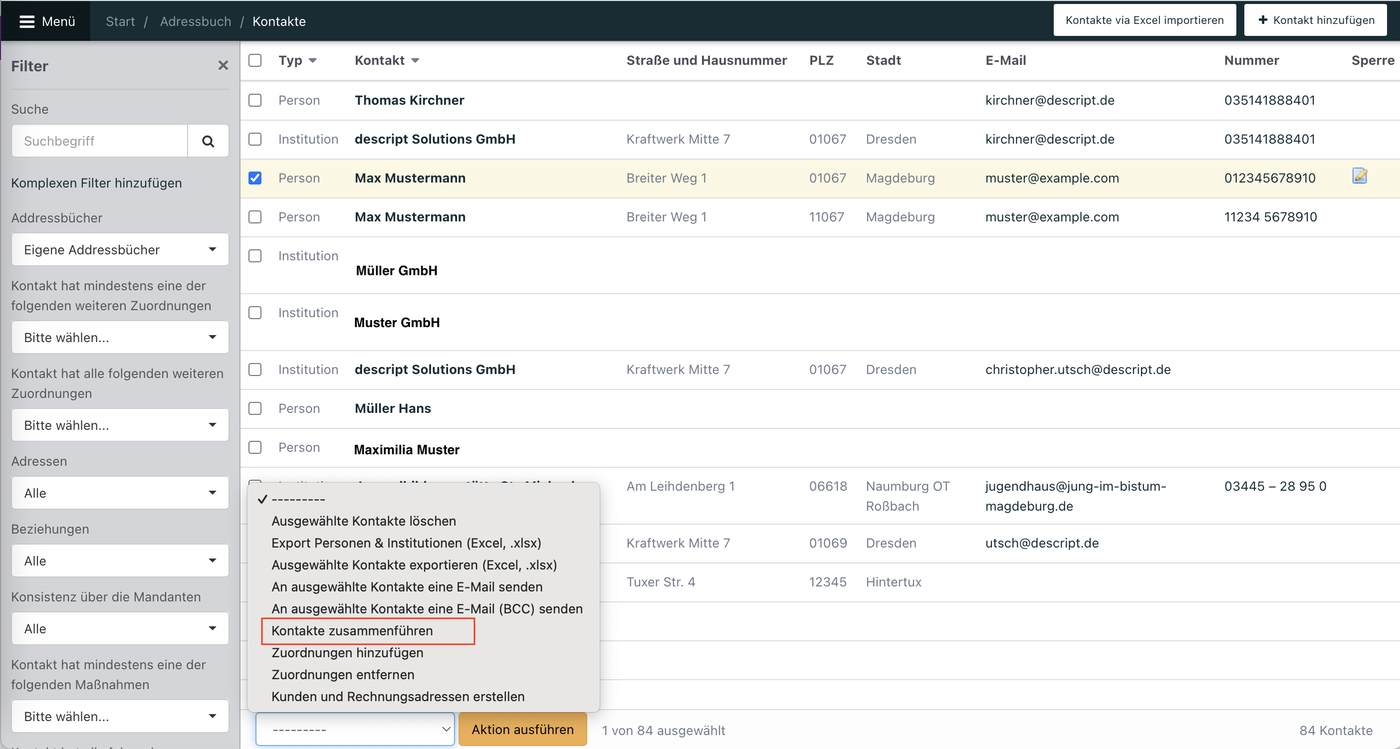
Übertrage in der nächsten Ansicht die Kontaktinformationen manuell, wie in der Anleitung beschrieben. Wenn alle Daten stimmen, speichere den Kontakt mit dem Button Sichern in der unteren Leiste.