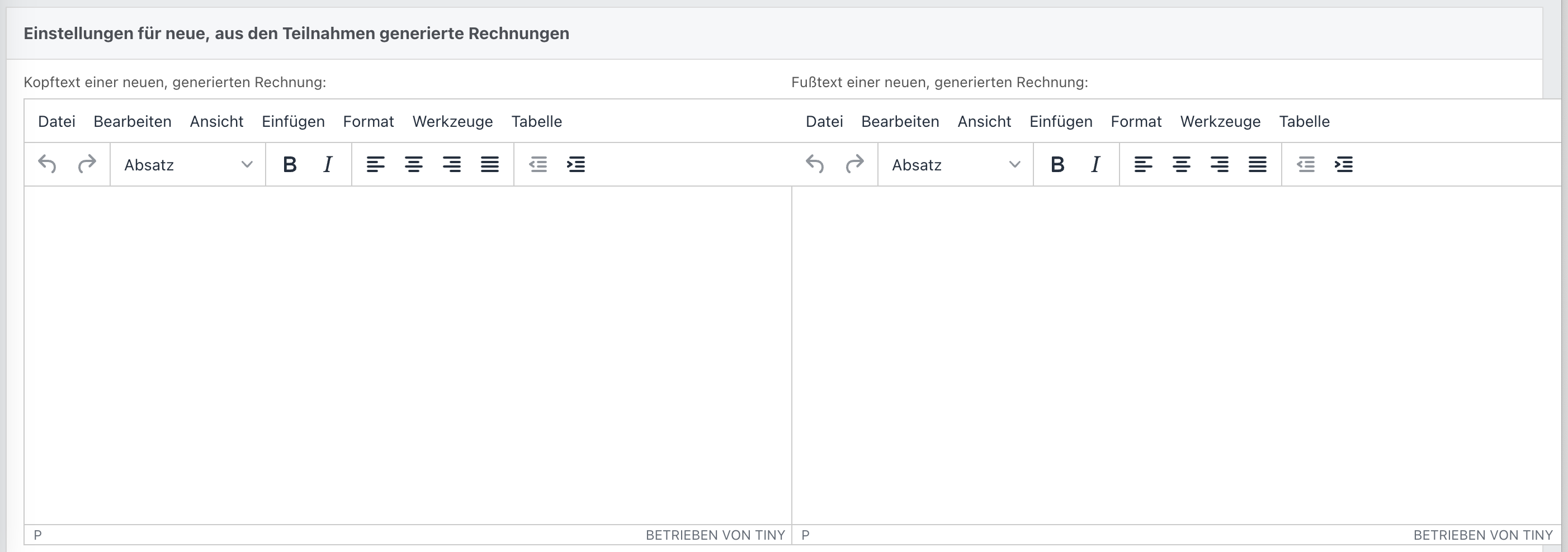Inhalte des Artikels: Springe durch Klick auf das Thema direkt zum jeweiligen Absatz.
So gelangst du zu deinen Veranstaltungen
Zur Auflistung deiner Events gelangst du über die linke Seite auf deiner Startseite. Unter Applikationen > Eventmanagement > Veranstaltungen.
Hier erhältst du einen ersten Überblick auf 13 verschiedene Daten rund um die Events. Im Bild unten siehst du den Spaltenkopf (in der Anwendung zusammenhängend). Dazu zählen Eventtitel, Verantwortlichkeiten, Warteliste und mehr. Wenn du mit der Maus über den jeweiligen Spaltenkopfs hooverst, erhälst du einen Hilfstext zur Erklärung.
Einzig die vorletzte Spalte namens R / B / W / M ist nicht ganz selbsterklärend. Das R / B / W / M steht für Registriert / Bestätigt / Warteliste / Max. Teilnehmer.
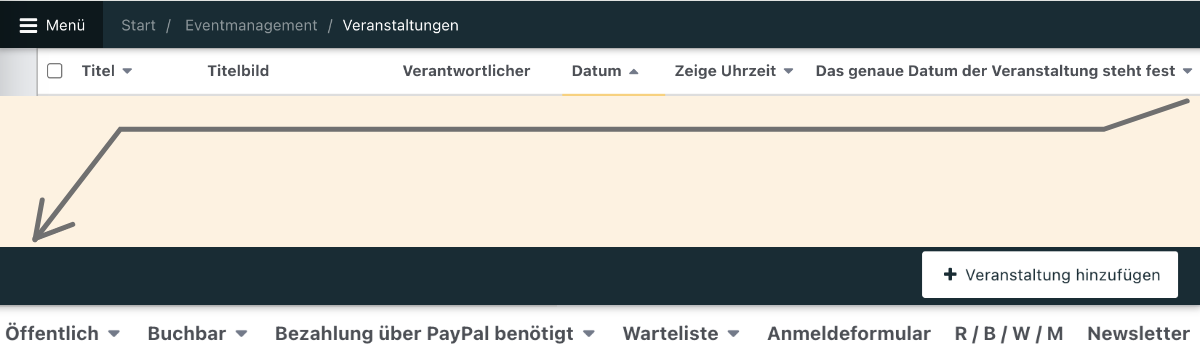
Auf der linken Seite findest du die Filtermöglichkeiten, nach denen du deine Events durchsuchen kannst. Insgesamt stehen dir neun Filter zur Verfügung:
- Suche: Hierüber kannst du nach dem Titel deiner Events filtern
- Zeitraum: Über den Zeitraum kannst du nach bestimmten Events in einem bestimmten Zeitraum eingrenzen.
- Mandant:
- Seiten: Im Normfall hast du nur eine Webseite, nach der du filtern kannst. Wenn du mehr als eine Webseite besitzt, kannst du hierüber nach ihnen filtern.
Weitere Filter: Über diesen Button kannst du dir zusätzliche Filtermöglichkeiten anzeigen lassen, wie zum Beispiel nach Uhrzeit oder Platzreservierungen.
Eine neue Veranstaltung anlegen
Über den Button Veranstaltung hinzufügen rechts oben kannst du eine neue Veranstaltung erstellen.

Das Formular zur Erstellung einer neuen Veranstaltung ist in die zwei Fenster Informationen & Beschreibung (grün) sowie Anmeldeoptionen (blau) unterteilt.

Informationen & Beschreibung
Dieser Tab ist in insgesamt 6 Abschnitte unterteilt, wo du unterschiedliche Anpassungen für dein Event vornehmen kannst.
Abschnitt 1: Allgemeine Informationen
Wie der Name des Abschnittes schon verrät, trägst du hier alle allgemeinen Informationen zu deiner Veranstaltung an (Das Bild unterhalb der 16 Punkte zeigt nur einen Abschnitt an). Die hier rot markierten Begriffe sind Pflichtfelder.
Titel: Jedes Event benötigt einen verständlichen und möglichst selbsterklärenden Namen.- Untertitel: Zur weiteren Erklärung kannst du der Veranstaltung noch einen Untertitel geben.
- Titelbild: passendes Titelbild zur veranstaltung
Startzeitpunkt: Datum, wann dein Event stattfindet.- Zeige Uhrzeit an: Zeige die Uhrzeit des Startzeitpunktes am Datum des Events an.
- Endzeitpunkt: Datum, wann dein Event vorbei ist.
Registrierung bis: Datum, bis wann sich Personen für dein Event anmelden können.- Veranstalter: Einrichtung, Person(en), o.ä. die das Event planen.
Typ: Art deines Events, bspw. ein Seminar. Das Feld dient dir zur internen Unterscheidung und ist nur intern einsehbar.- Öffentlich: Du kannst ein Event als öffentlich oder nicht -öffentlich markieren. Ein nicht-öffentliches Event findet sich dann nicht auf deiner Webseite wieder, bspw. bei firmeninternen Events.
- Buchbar: Setzt du hier den Haken, kann sich nur über das Anmeldeformular für dein Event angemeldet werden. Daneben auf der rechten Seite findest du den Link für das Anmeldeformular.
- Externe Buchung: Bei Klick auf den Buchungslink wird der Nutzer auf diese Webseite weitergeleitet.
- Durchgeführt: Wurde das Events bereits durchgeführt?
- Optionale Icons: Zusätzliche Symbole in einer Benutzeroberfläche, die je nach Bedarf angezeigt werden können.
- Referenznummer: Eine eindeutige Kennung, um das Event eindeutig zu identifizieren.
- Bezahlung über PayPal benötigt: Wird diese Option gewählt, müssen Anmeldende über PayPal zahlen, um sich für diese Veranstaltung anzumelden.
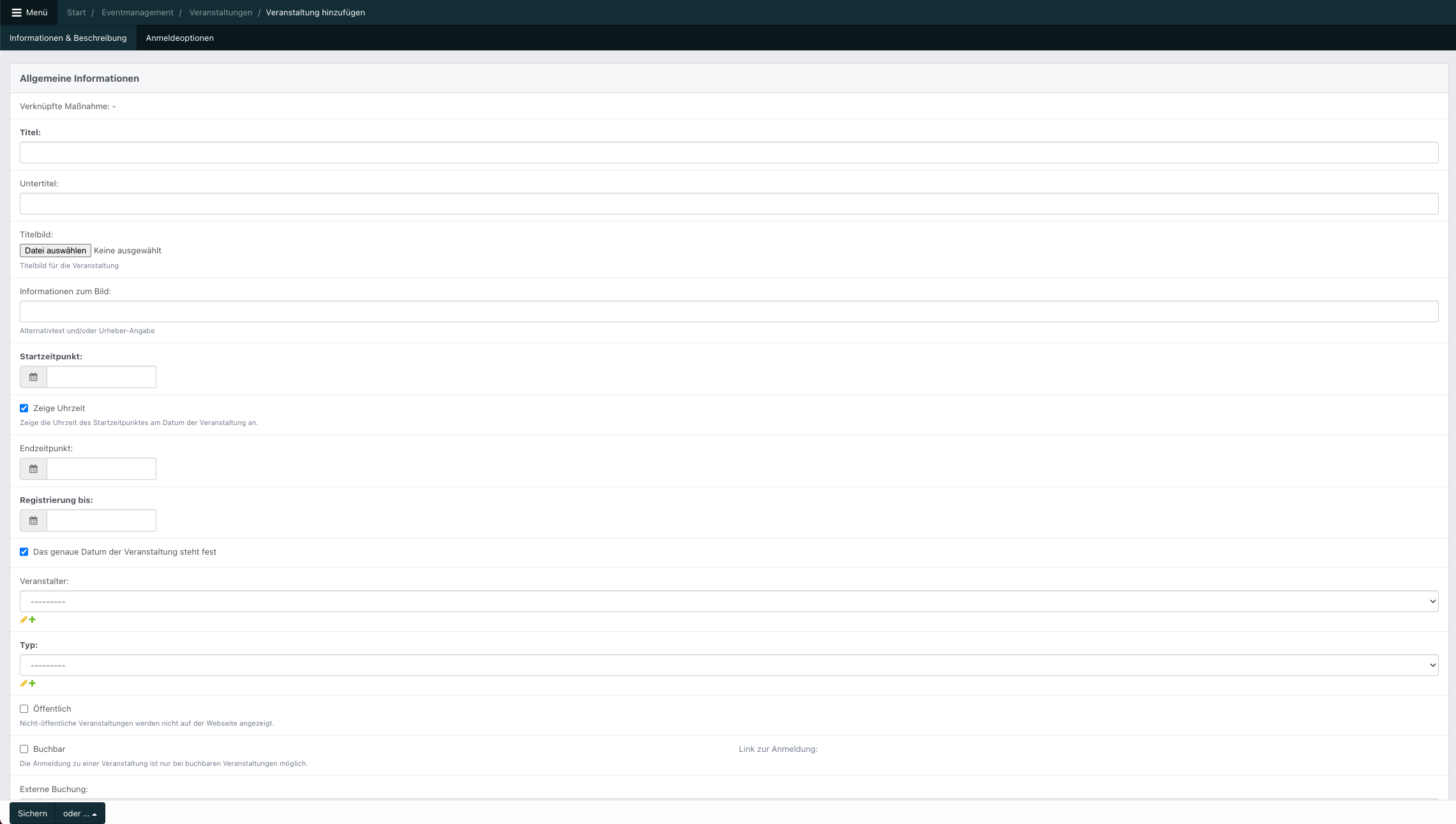
Abschnitt 2: Veranstaltungsort
Wie der Name des Abschnittes schon verrät, trägst du hier die Adresse zu deinem Veranstaltungsort ein. Über das kleine grüne Kreuz unter Adresse kannst du neue Veranstaltungsorte anlegen. Dafür einfach auf das Plus klicken und es öffnet sich ein separates Fenster für die Adressdaten. Hier gibst du alle Daten über Land, Bezeichnung und Postleitzahl an. Die Bezeichnung ist ein Pflichtfeld und dient zur Orientierung. Ganz wichtig: abschließend über den Button das Sichern nicht vergessen.
Über das gelbe Symbol des Stifts kannst du den ausgewählten Veranstaltungsort auch beliebig bearbeiten.
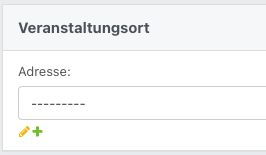
Abschnitt 3: Kategorien
Hier gibst du die Kategorie bzw. Art für deine Veranstaltung vor, bspw. ein Kongress oder ein Seminar. Sie Kategorien sind an den Veranstaltungskalender gekoppelt und potenzielle Teilnehmer können nach diesen Kategorien filtern.
Damit die Teilnehmenden nach bestimmten Veranstaltungen suchen können, kann hier der Veranstaltung eine oder mehrere Kategorien hinzugefügt werden. Wenn du eine neue Kategorie hinzufügen möchtest, kannst du dies über das kleine grüne Plus tun.
Eine Übersicht über deine Kategorien findest du auch über die Startseite > Applikationen > Kalender > Kategorien. Über den Button Kategorie hinzufügen rechts oben kannst du neue Kategorien anegen.
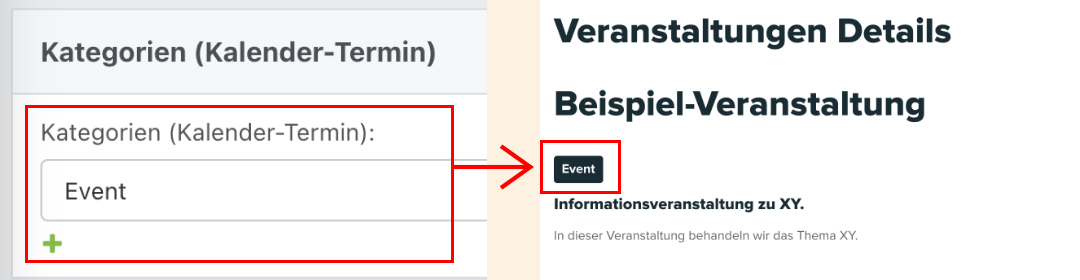
Abschnitt 4: Beschreibung
Die Beschreibung ist dreigeteilt in Zielgruppen, die eigentliche Beschreibung und Schlagworte.
Zielgruppen
Über das Drop-Down-Menü kannst du die passenden Zielgruppen für deine Veranstaltung vorgeben (rot markiert). Wenn du eine neue Zielgruppe anlegen willst, kannst du das ganz einfach über das kleine grüne Plus erledigen. Später kannst du über die Startseite und Administration > Eventmanagement > Zielgruppen die angelegten Zielgruppen verwalten und mit Veranstaltungen verknüpfen.
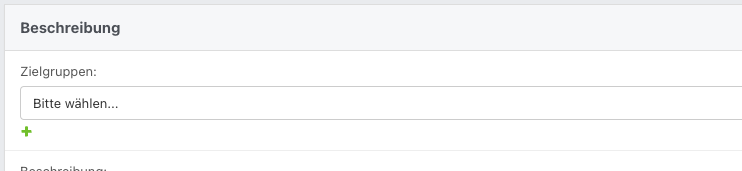
Beschreibung
In diesem Textfeld gibst du die Beschreibung der Veranstaltung an, sie ist ein Pflichtfeld (grün markiert). Über den Button Generiere Beschreibung mit ChatGPTkannst du dir direkt im Formular eine passende Beschreibung generieren lassen.
Schlagwörter
Damit die Suche der Veranstaltungen erleichtert wird, kannst du der Veranstaltung Schlagwörter anhängen. Sie sind kurze, prägnante Begriffe, die das Veranstaltungsthemen auf den Punkt bringen und dabei helfen, schnell das Wesentliche zu erfassen (rosa markiert).
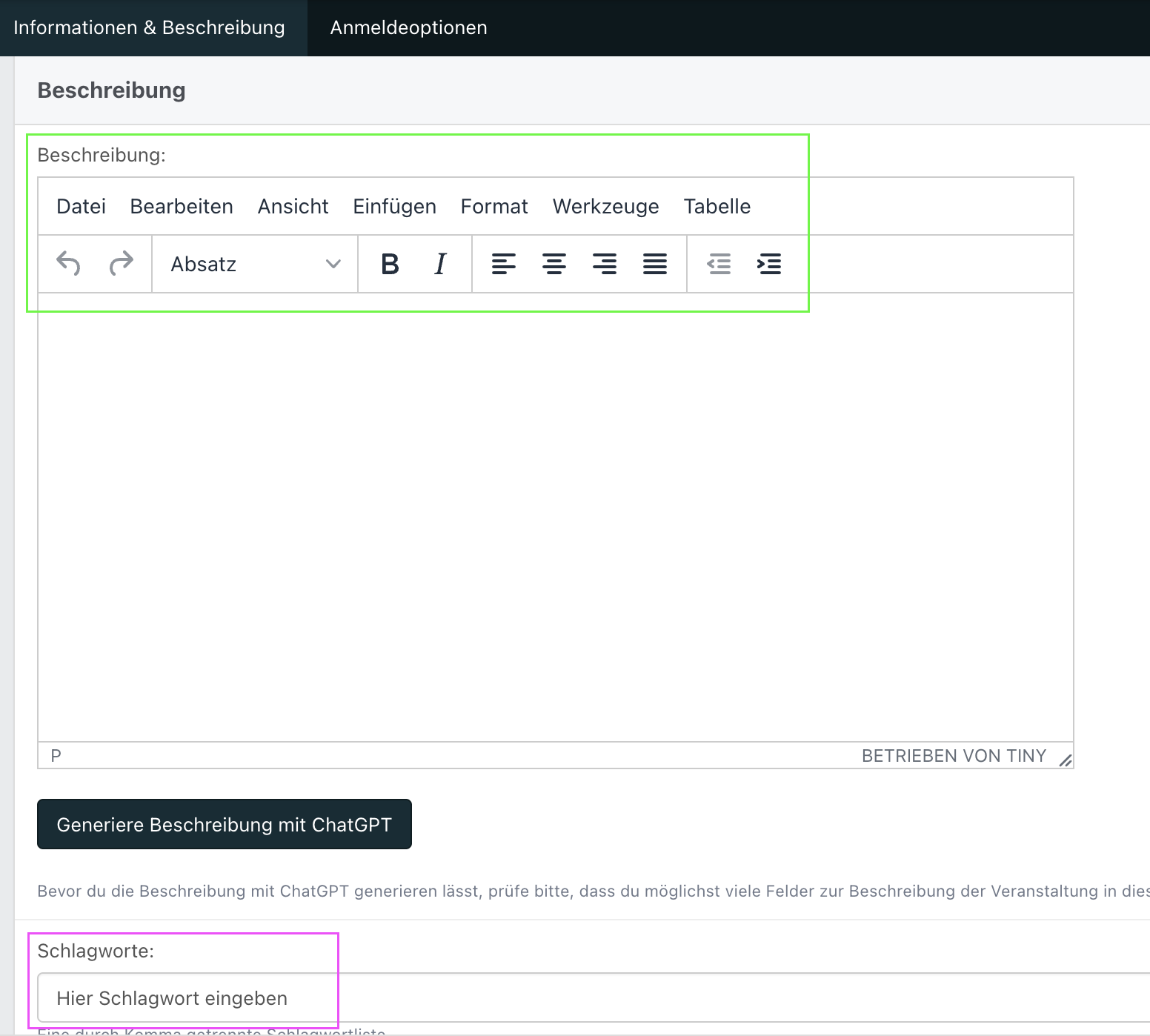
Abschnitt 5: Dokumente
Falls du Dokumente hast, wie Informationsblätter o.ä. kannst du diese hier anhängen. Über das Pluszeichen neben Dokument hinzufügen kannst du deine Dokumente hinzufügen. Hast du darauf geklickt, öffnen sich verschiedene Eingabemöglichkeiten. Ganz links unter Name gibst du der Datei einen möglichst selbsterklärenden Namen. Wähle anschließend über den Button Datei auswählen das passende Dokument aus.
Rechts davon stehen aufgereiht drei weitere Angaben:
- Nur für registrierte Teilnehmenden: Ist dieses Häkchen gesetzt, können nur die registrierten Teilnehmenden das Dokument einsehen.
- Nur für interne Dokumentation: Ist dieses Häkchen gesetzt, wird das Dokument nicht auf der Website der Veranstaltung angezeigt.
- Gruppen: Hier kannst du bestimmte Gruppen auswählen.
Wenn du mehr als ein Dokument einfügen möchtest, kannst du über das Kreuz neben Dokument hinzufügen weitere Dateien anhängen. Dieses findest du unter deinem bereits angehängten Dokument.

Abschnitt 6: Veranstaltungs-Wiederholungen
Wenn eine Veranstaltung mehrmals stattfindet, kann hier die Wiederholung hinterlegt werden. Über das Kreuz links von Event-Wiederholung hinzufügen klappt das ganz leicht.

Speichere die neue Veranstaltung mit dem Sichern Button links unten. Die neue Veranstaltung wird nun in der Liste der Veranstaltungen aufgeführt.
Wenn du direkt aus der Planung für dein Event den Zwischenstand auf der Webseite einsehen möchtest, kannst du rechts oben unter Aktion über Auf der Webseite anzeigen dein neu angelegtes Event einsehen.
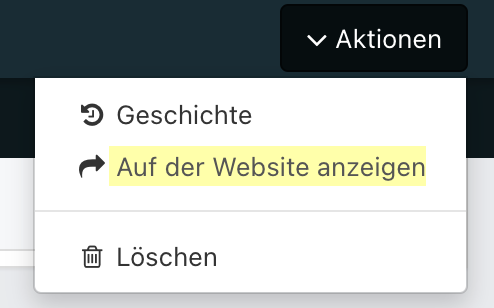
Hier siehst du ein Beispiel, wie das Event später auf deiner Webseite aussehen kann:
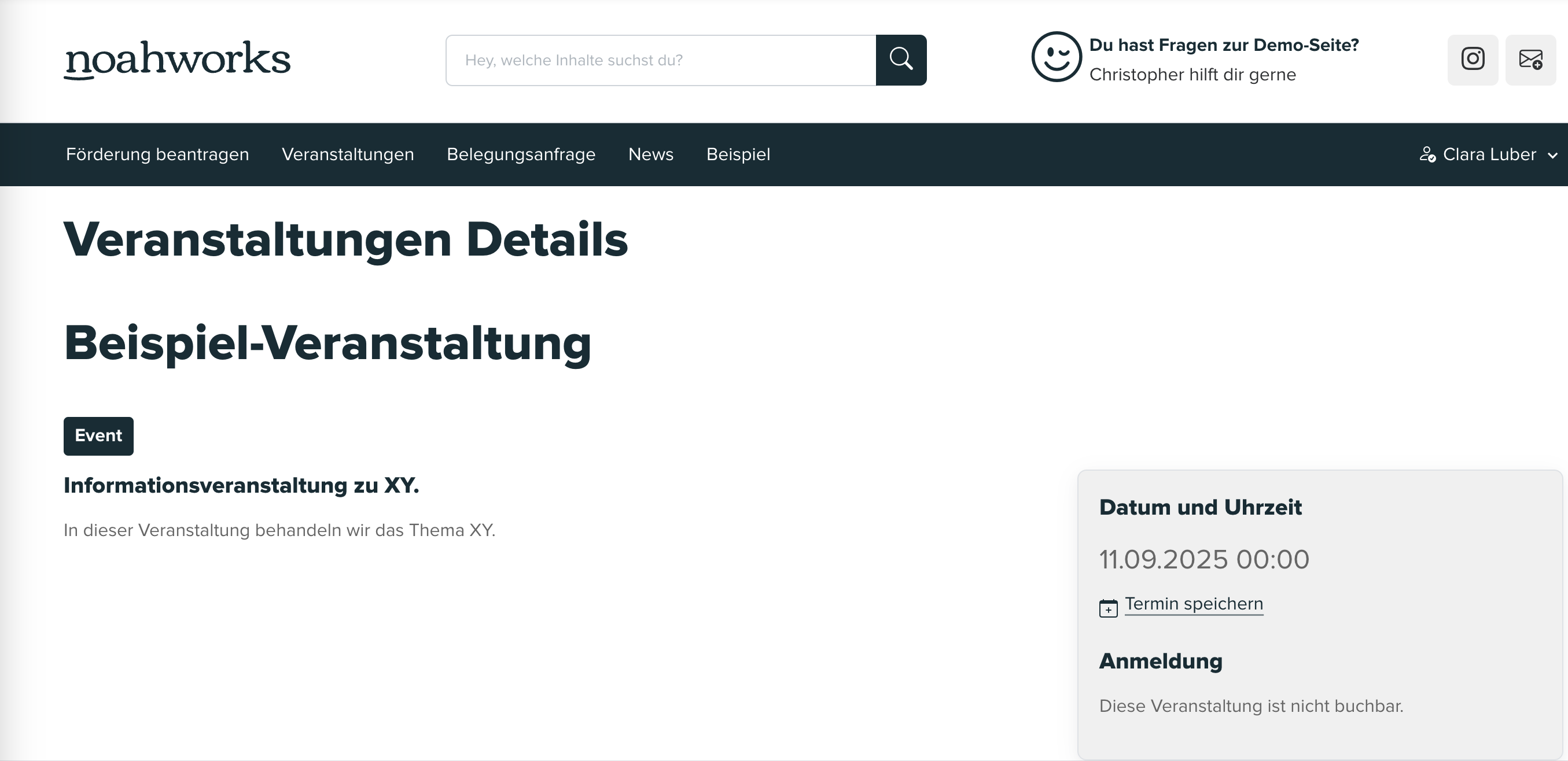
Anmeldeoptionen
Die Anmeldeoptionen sind die verschiedenen Möglichkeiten, um die genauen Daten einer Anmeldung abzufragen. Hier kannst du verantwortliche Bearbeiter, Teilnehmerzahlen, Passwortschutz und mehr vorgeben. Die Anmeldeoptionen betreffen vor allem interne Planungen.
Abschnitt 1: Anmeldung
In diesem Abschnitt kannst du 13 Einstellungen für deine Veranstaltung anpassen. Darunter die Festlegung des verantwortlichen Bearbeiters, die Überprüfung von Anmeldungen, die Definition von Stornogebühren, die Teilnehmerzahl, Mehrfachplatzreservierungen sowie den Passwortschutz für das Event.
Hier kannst du 13 verschiendene Angaben einstellen.
1. Verantwortliche Bearbeiter: Diese Person ist für die Anmeldungen zur Veranstaltung zuständig und beantwortet beispielsweise Fragen rund um das Event. Über das Pluszeichen darunter kannst du neue verantwortliche Bearbeiter hinzufügen, falls die Person noch nicht hinterlegt ist.
2. E-Mail-Benachrichtigungen: Hier legst du fest, ob die ausgewählten verantwortlichen Bearbeiter E-Mail-Benachrichtigungen zu Anmeldungen oder Stornierungen für diese Veranstaltung erhalten – und wie viele. Du hast insgesamt fünf Möglichkeiten.
3. Anmeldungen müssen vom verantwortlichen Bearbeiter überprüft werden: Setzt du hier ein Kreuz, muss die bearbeitende Person die Teilnehmenden selbstständig überprüfen und für das Event zulassen.
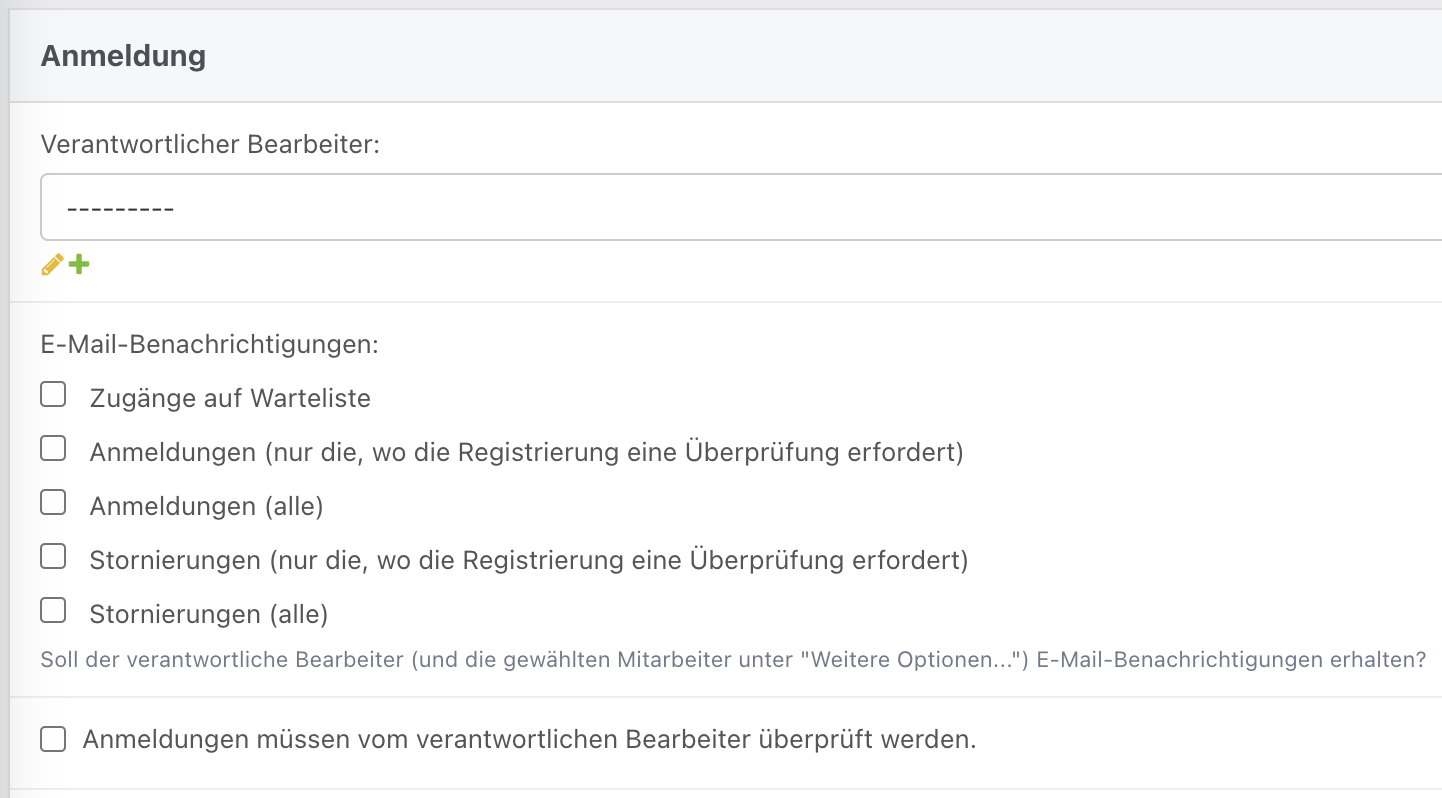
4. Hilfstext für Anmerkungen: Wird später im Registrierungsformular im Feld Anmerkungen angezeigt.
5. Stornogebühr Brutto in EUR: Hier kannst du Stornierungsgebühren festlegen. Wichtig, die Gebühr muss in Brutto angegeben werden.
6. Stornogebühr Umsatzsteuerberechnung: Hier kannst du angeben, welchen Steuersatz du bei einer Stornierung erhalten willst.
7. Min. Teilnehmerzahl: Über dieses Feld gibst du vor, ob und wie viele Teilnehmer eine außenstehende Person mindestens für dein Event anmelden kann.
8. Max. Teilnehmerzahl: Über dieses Feld gibst du vor, ob und wie viele Teilnehmer eine außenstehende Person maximal für dein Event anmelden kann. Wenn du bspw. möchest, dass sich Teilnehmende einzeln registrieren müssen, gibst du hier die Zahl 1 an.
9. Warteliste: Falls nicht mehr ausreichend freie Plätze vorhanden sind, rücken Teilnehmende automatisch auf die Warteliste. Vorausgesetzt, du aktivierst die Checkbox.
Setzt du dieses Häckchen, kann ein Teilnehmender mehrere Plätze reservieren.
11. Passwortschutz: Hiermit kannst du ein Event mit einem Passwort schützen. Über Passwortschutz von und Passwortschutz bis gibst du dem Passwort einen Wirkungszeitraum. Darunter unter Passwort zu geschützter Veranstaltung gibst du das Passwort vor.
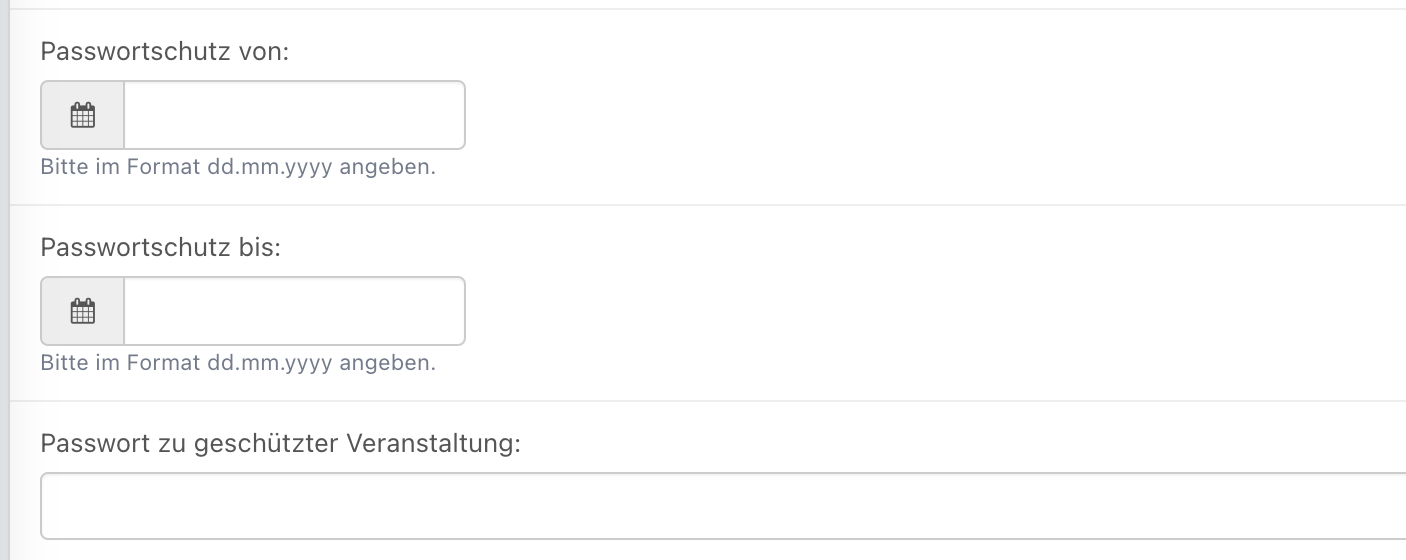
12. Check-In mit QR-Code: diese Checkbox erlaubt eine Anwesenheitsprüfung mit Hilfe von Mobilgeräten beim Einlass. QR-Codes für Gäste werden automatisch über Bestätigungsmails verschickt.
Abschnitt 2: Weitere Optionen
Dieser Abschnitt ist normalerweise stets eingeklappt. Über das Augen-Symbol kannst du den Abschnitt aufklappen. Hier kannst du 5 weitere Angaben rund um die Anmeldeoptionen festlegen.
- Referent(en): Referenten sind Personen, die bei deinem Event ein bestimmtes Thema präsentieren, ihr Fachwissen teilen und oft Vorträge oder Workshops leiten.
- Ansprechpartner: Hier gibst du die Personen an, die bei Fragen kontaktiert werden können und für eine bestimmte Aufgabe, ein Thema oder ein Projekt verantwortlich sind.
- Mitarbeiter: Angabe der zuständigen Mitarbeitenden für dein Event.
- Fußzeile für E-Mails: Hier kannst du deine Fußzeile an deine Bedürfnisse anpassen. Wenn dieses Feld ausgefüllt ist, wird die Standardfußzeile ignoriert und der eingetragene Text als Fußzeile für E-Mails verwendet.
- Externe E-Mails: Kommagetrennte Liste von E-Mail-Adressen, ohne Leerzeichen. Wenn die Option E-Mail-Benachrichtigungen oben gesetzt ist, werden diese E-Mail-Adressen über Neuanmeldungen und Stornierungen benachrichtigt.
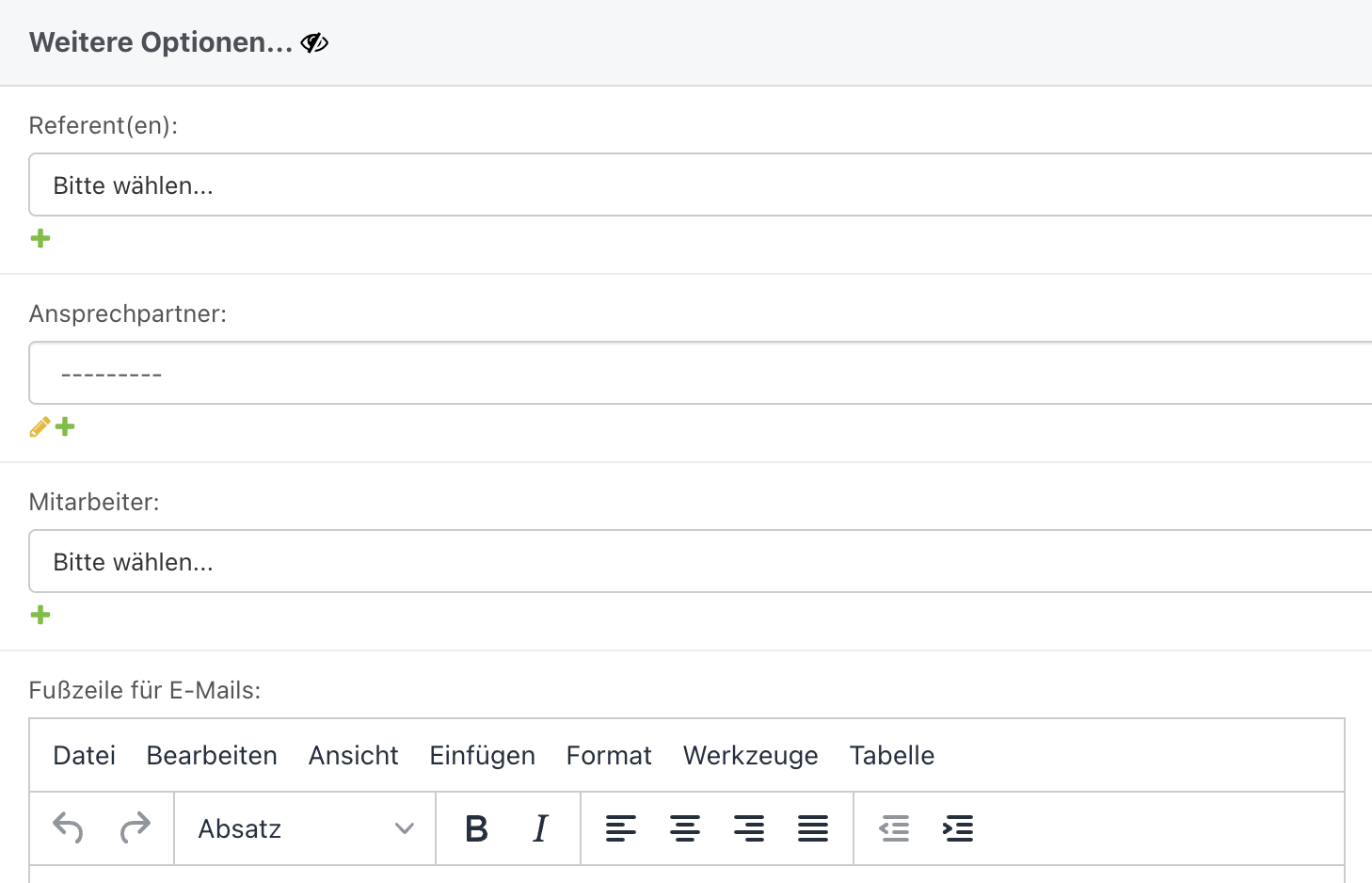
Abschnitt 3: Newsletter-Integration
Dieser Abschnitt ist ebenfalls stets eingeklappt. Über das Augen-Symbol kannst du den Abschnitt aufklappen. Hier kannst du ein Newsletter-Thema hinterlegen.
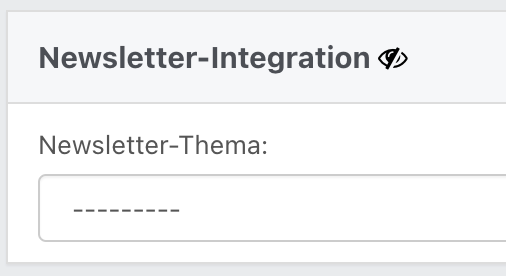
Abschnitt 4: Erinnerungen
Wenn du für die Teilnehmenden deines Events Erinnerungen anlegen möchtest, kannst du das hier über den Button Erinnerung hinzufügen anlegen. Wenn du mehr als eine Erinnerung möchtest, klickst du so oft auf den Button, wie du Erinnerungen versenden möchtest.
Für jede Erinnerung musst du ein Datum und eine Uhrzeit angeben. Das Datum wählst du im Kalender aus, während die Uhrzeit basierend auf deiner aktuellen Zeit eingestellt wird. Diese kannst du beliebig anpassen.
Auf der rechten Seite siehst du außerdem, ob die Erinnerung bereits versendet wurde. Außerdem kannst du über das Kreuz unter dem Eimer-Symbol die Erinnerung auch wieder löschen.

Abschnitt 5: Informationen zu Teilnahmegebühren
Dieser Abschnitt ist ebenfalls stets eingeklappt. Über das Augen-Symbol kannst du den Abschnitt aufklappen.
Hier kannst du einen Hilfstext für die Preise hinterlegen. Er ist ein kurzer, erklärender Texte, der zusätzliche Informationen gibt, um den Preis besser zu verstehen. Wird später im Registrierungsformular am Feld Preis angezeigt.
Abschnitt 6: Teilnahmegebühren
Über den Button Teilnahmegebühr hinzufügen kannst du eventuell anfallende Teilnahmegebühren festlegen. Wichtig: diese müssen in Netto angegebn werden. Der Gebühr kannst du auch eine Beschreibung anfügen. Ebenso wie einen Güligkeitszeitraum. Mit dem Kreuz unter dem Eimer-Symbol kannst du die Teilnahmegebühr wieder entfernen.

Abschnitt 7: Einstellungen für neue, aus den Teilnahmen generierte Rechnungen
Hier kannst du Texte für deine neuen, generierten Rechnugen verfassen. Die Texte werden unterteilt in Kopftext (rechts) und Fußtext (links).