Inhalte des Artikels: Springe durch Klick auf das Thema direkt zum jeweiligen Absatz.
Startseite
Nach deiner Anmeldung findest du dich auf der Startseite wieder, die zugleich deine Übersichtsseite ist. Neben deinem Navigationsmenü auf der linken Seite bekommst du hier eine Übersicht über verschiedene Inhalte und Themen. Die Themen sind abhängig von dem Modul, welches du von Noahworks nutzt.
- Neues von Noahworks: Findest du direkt links neben deinem Navigationsmenü. Hier bekommst du Updates rund um Noahworks, von Software-Updates über Insights und Praxiswissen.
- Schnellzugriff: Funktioniert ähnlich wie deine Lesezeichen. Der Schnellzugriff befindet sich unter Neues von Noahworks. Hier findest du direkt Weiterleitungen zu deinen Modulen.
- Rechnungen: Eine Übersicht über deine Rechnungen, von offenen und nicht verschickenten über Zahlungserinnerungen.
- Letzte Aktionen: Hier bekommst du eine kurze Übersicht über deine letzten Schritte.
- weitere Inhalte sind äbhängig von deinem Modul.
Navigationsmenü
Das Navigationsmenü befindet sich auf der linken Seite der Ansicht und enthält folgende Elemente:
- Profil: Wenn du auf das Profilicon links oben klickst, hast du die Möglichkeit dein Passwort zu ändern oder dich abzumelden (rot umrandet).
- Lesezeichen: Du kannst häufig aufgerufene Seiten als Lesezeichen speichern, um mit einem Klick auf die gewünschte Seite zu kommen (grün umrandet).
- Menüpunkte: Abhängig von den bei dir eingesetzen Modulen, sowie deinen Berechtigungen, siehst du verschiedene Menüpunkte mit Unterpunkten, über die du an verschiedene Punkte in der Anwendung navigieren kannst.
- einige Menüpunkte kannst du mit einem kleinen Pfeil aufklappen und zu den passenden Unterseiten navigieren.
- unter Applikationen findest du dein(e) Software-Modul(e)
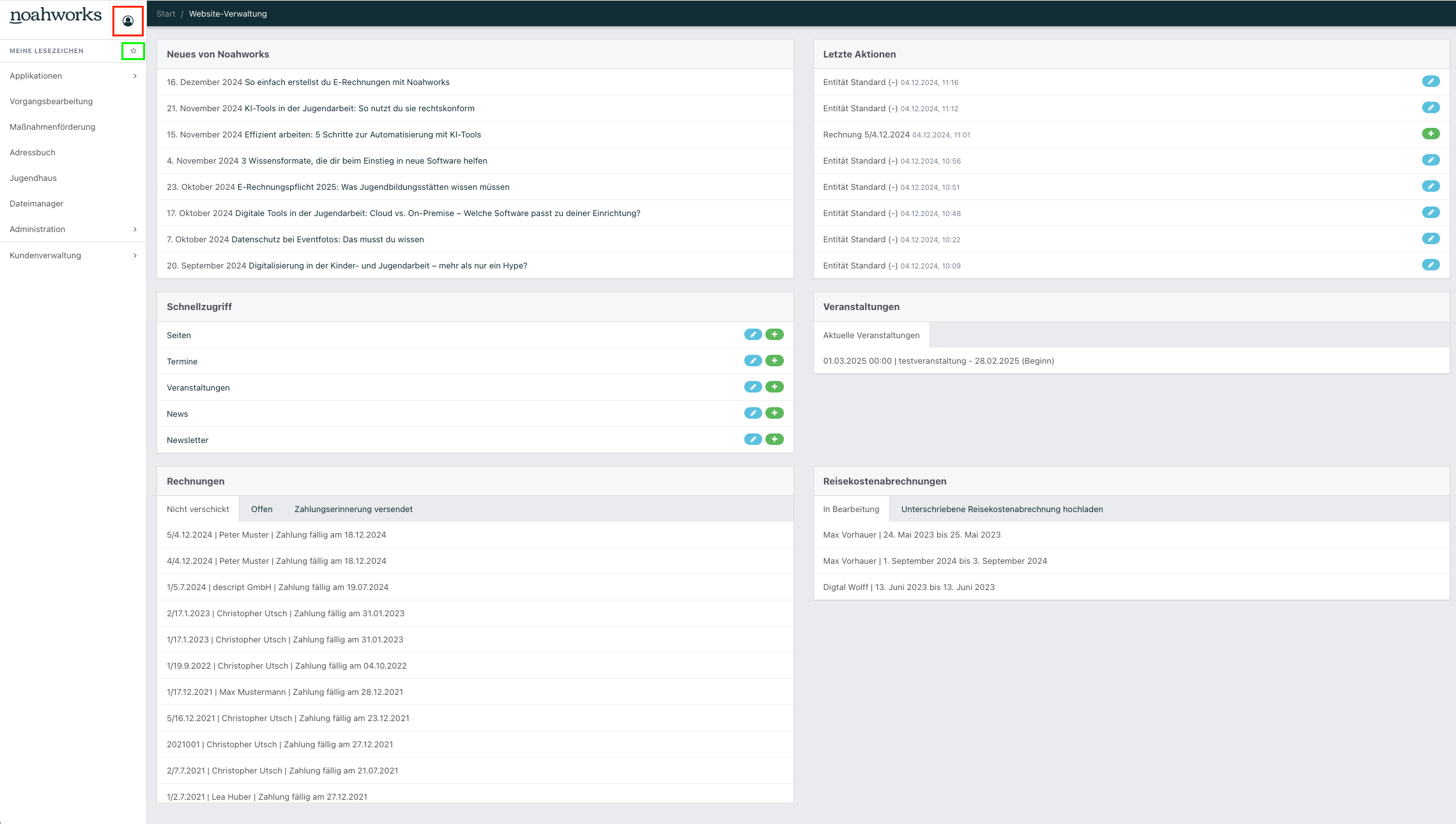
Unterseiten
Auf den jeweiligen Unterseiten finden sich folgende Elemente:
- Filter: Mithilfe der Filter können einzelne Elemente aus einer gesamten Liste gezielt aussortiert werden. Der Filter befindet sich auf der Linken Seite in der Ansicht (rot umrandet).
- Je nach Unterseite, nicht alle haben eine Filterfunktion.
- Aktionen ausführen: Wenn du eines oder mehrere Elemente ausgewählt hast, kannst du durch Klick auf das Dropdownmenü links unten in der Anwendung einsehen, welche Aktionen du an den Elementen ausführen können (grün umrandet).
- Hinzufügen: Mithilfe des
Hinzufügen-Buttons rechts oben in der Anwendung kannst du einfach ein Element der aktuell sichtbaren Liste hinzufügen (türkis umrandet).
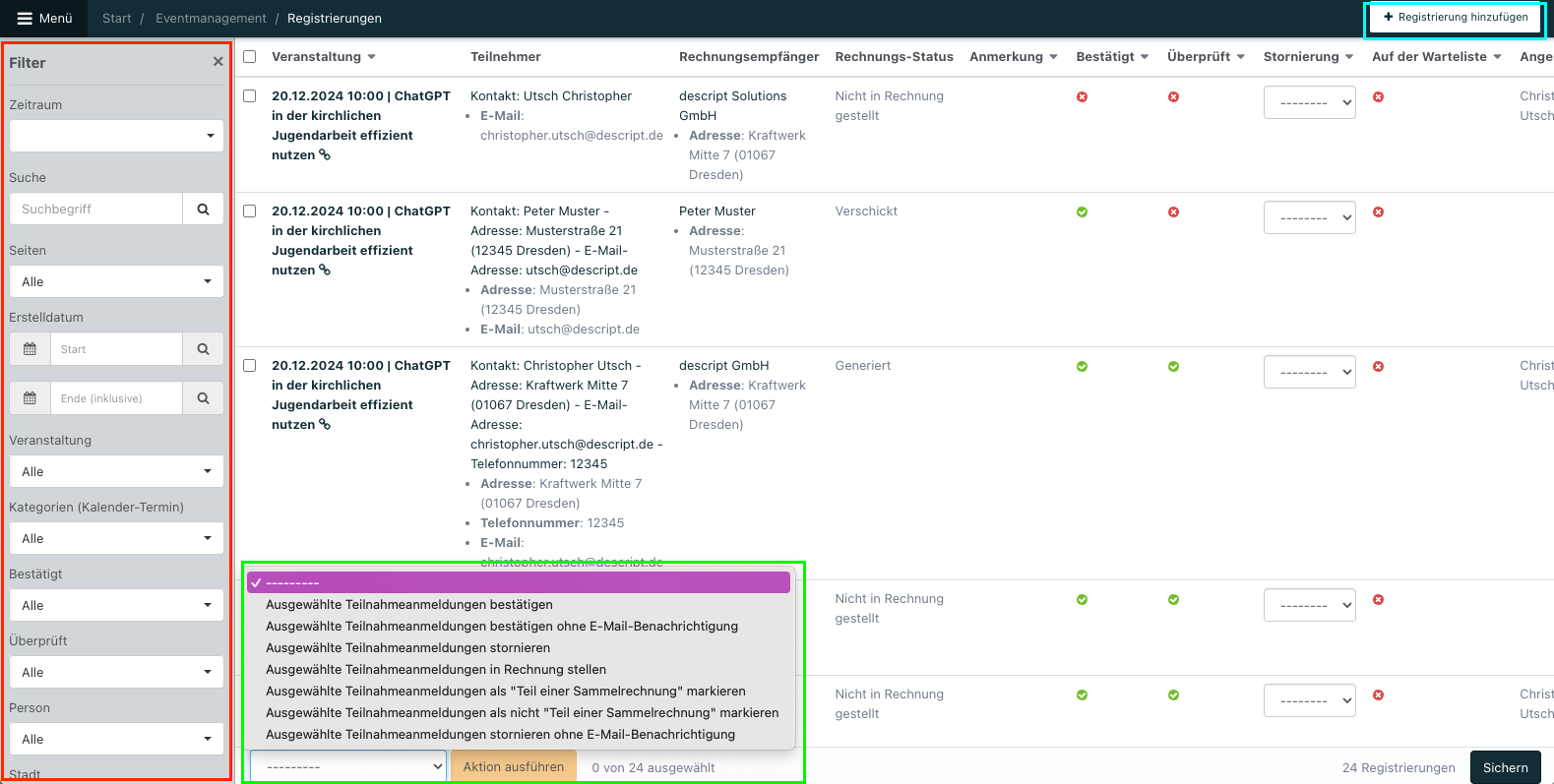
Aktionen auf Unterseiten
Die Unterseiten sind vom Schema her ähnlich angelegt. Pro Seite hast du immer zwei Aktionsmöglichkeiten. Dafür müssen nur die Elemente ausgewählt werden, die du bearbeiten willst.
In der Ecke links unten kannst du verschiedene Aktionen durchführen, abhängig von deiner Unterseite. Die verschiedenen Aktionen findest du in einem Drop-Down-Menü, so wie es oben im Bild grün markiert zu sehen ist. Meist sind es Aktionen wie Löschen oder Duplizieren, je nach Unterseite findest du weitere passende Aktionen.
In der rechten oberen Ecke kannst du Hinzufügen. Je nach Unterseite ist der Button unterschiedlich benannt, bspw. Registrierung hinzufügen oder Dokument hinzufügen - aber immer mit einem hinzufügen gekennzeichnet.