Was ist das Adressbuch?
Im Adressbuch sind Kontakte, die grundsätzlich in Personen und Institutionen unterschieden werden, hinterlegt. Es ist ein Verzeichnis aller Kontakte, die in Noahworks verwaltet werden.
Grundlagen
Die Ansicht der Kontaktliste ist identisch mit den übrigen Noahworks Modulen aufgebaut. Hier haben Sie die Möglichkeit, die Liste der Kontakte zu filtern, neue Kontakte hinzuzufügen, sich einen Kontakt im Detail anzusehen sowie verschiedene Aktionen mit markierten Kontakten auszuführen.
Filter
Es gibt eine Vielzahl von Filtermöglichkeiten für die Kontakte:
- Allgemeiner Suchbegriff: Hier können Sie mit einem individuellen Suchbegriff die Liste der Kontakte filtern.
- Adressbücher: Falls Sie in Noahworks mehrere Adressbücher verwalten, können Sie einzelne an- und abwählen, um die Auswahl der Kontakte einzuschränken.
- Weitere Zuordnungen: Sie können die Liste anhand der erstellten Zuordnungen filtern.
- Adressen: Sie können wählen, ob nur Kontakte ohne Adresse oder Kontakte mit Adresse angezeigt werden sollen.
- Maßnahme: Sie können auswählen, ob nur Kontakte einer oder mehrerer bestimmter Maßnahmen angezeigt werden sollen.
- Status: Mithilfe des Status können Sie Kontakte anhand bestimmter Eigenschaften filtern.
Fallbeispiele
Neuen Kontakt anlegen
Die Liste aller Kontakte befindet sich im Adressbuch.
Beim Betätigen des Buttons Kontakt hinzufügen kann dem Adressbuch ein neuer Kontakt hinzugefügt werden. Legen Sie zunächst den Typ des neuen Kontakts - entweder eine reale Person oder eine Institution - fest und speichern den neuen Kontakt durch einen Klick auf Sichern unten links.
Das Formular ist in die vier Teile Stammdaten, Kunde, Mitarbeiter sowie Logbuch unterteilt.

1. Teil Stammdaten
Der erste Teil Stammdaten enthält folgende Attribute:
- Zuordnung: Mit Zuordnungen können Sie Gruppen von Personen erstellen.
- Institution: Es ist möglich eine Person einer Institution zuzuordnen.
- Position: Hier kann die Tätigkeit der Person oder die Rolle im Unternehmen hinterlegt werden.
- Klassische Stammdaten: In den nächsten Feldern können die persönlichen Stammdaten Anrede, Titel, Vorname, Nachname, Zweiter Vorname, Geschlecht, Geburtsdatum und Anredeform hinterlegt werden.
- Verknüpfungen: Hier sind von jedem Kontakt die Verknüpfungen in die anderen Module aufgeführt. Hat sich eine Person beispielsweise für eine Veranstaltung angemeldet, ist diese in Verknüpfungen Eventmanagement einsehbar. Das ermöglicht einen ganzheitlichen Blick einer Person auf alle Aktivitäten, die diese vorgenommen hat.
- Ggf. zusätzliche Informationen: Wenn gewünscht können Notizen, ein Porträtbild oder der zugehörige Website-Nutzer des Kontakts hinzugefügt werden.
Weitere Informationen
- Es können beliebig viele Adressen, E-Mail-Adressen, Telefonnummern, Websites oder Bankverbindungen zu einem Kontakt hinzugefügt werden.
Klicken Sie auf das Kundefeld, um zum zweiten Teil des Formulars zu gelangen.
2. Teil Kunde
Wenn es sich beim neuen Kontakt um einen Kunden handelt, können Sie hier noch weitere Informationen hinzufügen oder einsehen:
- Erweiterung "Kunde" anlegen: Wenn Sie den Kontakt als Kunden erweitern möchten, muss dieses Häkchen aktiv sein denn nur dann werden die zur Erweiterung gehörenden Formulardaten verarbeitet und gespeichert.
- Zusatzinformationen: ist der Kontakt als Kunde gespeichert können Sie eine Übersicht aller aktiven Leistungen, Angebote, Projekte, unbezahlter Rechnungen offenen Leistungen und wiederholten Leistungen für den Kontakt einsehen.
- Rechnungen: Rechnungen des Kunden können hier verwaltet werden. Zudem können Sie eine Rechnungsadresse dem Kunden hinzufügen.
- Daten zum Unternehmen: Gegebenenfalls können hier weitere Informationen wie der Slug, der Umsatz des Unternehmens oder die Mitarbeiteranzahl hinzugefügt werden.
Klicken Sie auf das Mitarbeiterfeld, um zum dritten Teil des Formulars zu gelangen.
3. Teil Mitarbeiter
Wenn es sich beim neuen Kontakt um einen Mitarbeiter handelt, können Sie hier noch weitere Informationen hinzufügen oder einsehen:
- Erweiterung "Mitarbeiter" anlegen: Wenn Sie den Kontakt als Mitarbeiter erweitern möchten, muss dieses Häkchen aktiv sein. Nur dann werden die zur Erweiterung gehörenden Formulardaten verarbeitet und gespeichert.
- Mitarbeiter: Hier können Sie die Personalnummer, Urlaubstage pro Jahr, Arbeitsstunden pro Woche, Eintritt - und Austrittsdatum hinzufügen. Wenn der Mitarbeiter Lohnempfänger ist, den Timer betriebt oder Mittagessen
- Informationen einsehen: Sie könne die E-Mail des Mitarbeiters einsehen, eine Liste der Urlaubs- und Krankentage sowie Arbeitszeiten des Mitarbeiters einsehen.
Klicken Sie auf das Logbuch-Feld, um zum vierten Teil des Formulars zu gelangen.
4. Teil Logbuch
Hier können Sie das Logbuch des Kontakts einsehen und verwalten. Es werden alles Logeinträge des Kontakts in dieser Liste aufgeführt und können so nachvollzogen werden. Zusätzlich gibt es die Möglichkeit neue Logeinträge hinzuzufügen.
Kontakt bearbeiten
Navigieren Sie zur Liste aller Kontakte im Adressbuch und klicken Sie auf einen Kontakt, um in die Detailansicht zu gelangen.

Nun können Sie in der Detailansicht alle gewünschten Änderungen vornehmen. Sichern Sie die vorgenommenen Änderungen durch den Sichern Button in der unteren Leiste der Ansicht.
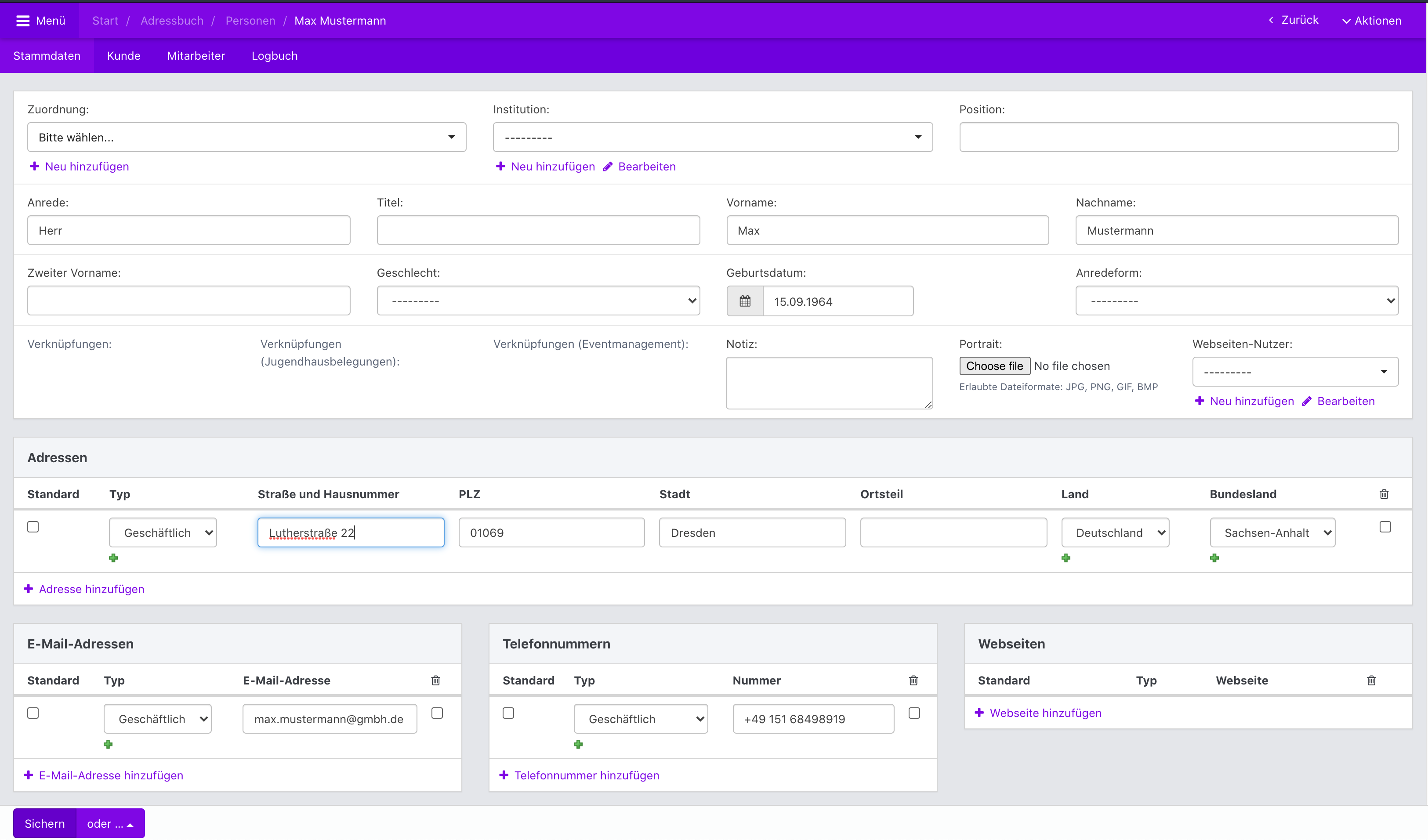
Kontakt löschen
Es gibt grundsätzlich zwei Möglichkeiten einen Kontakt oder mehrere Kontakte zu entfernen.
1. Möglichkeit: Kontakt in der Kontaktliste entfernen
Navigieren Sie zunächst in die List der Kontakte im Adressbuch. Markieren Sie hier die gewünschten Kontakte in der linken Spalte der Kontaktliste und klicken Sie auf das Dropdown-Menü der unteren Leiste. Wählen Sie hier die Option Ausgewählte Kontakte löschen und klicken Sie auf den Aktion ausführen Button.
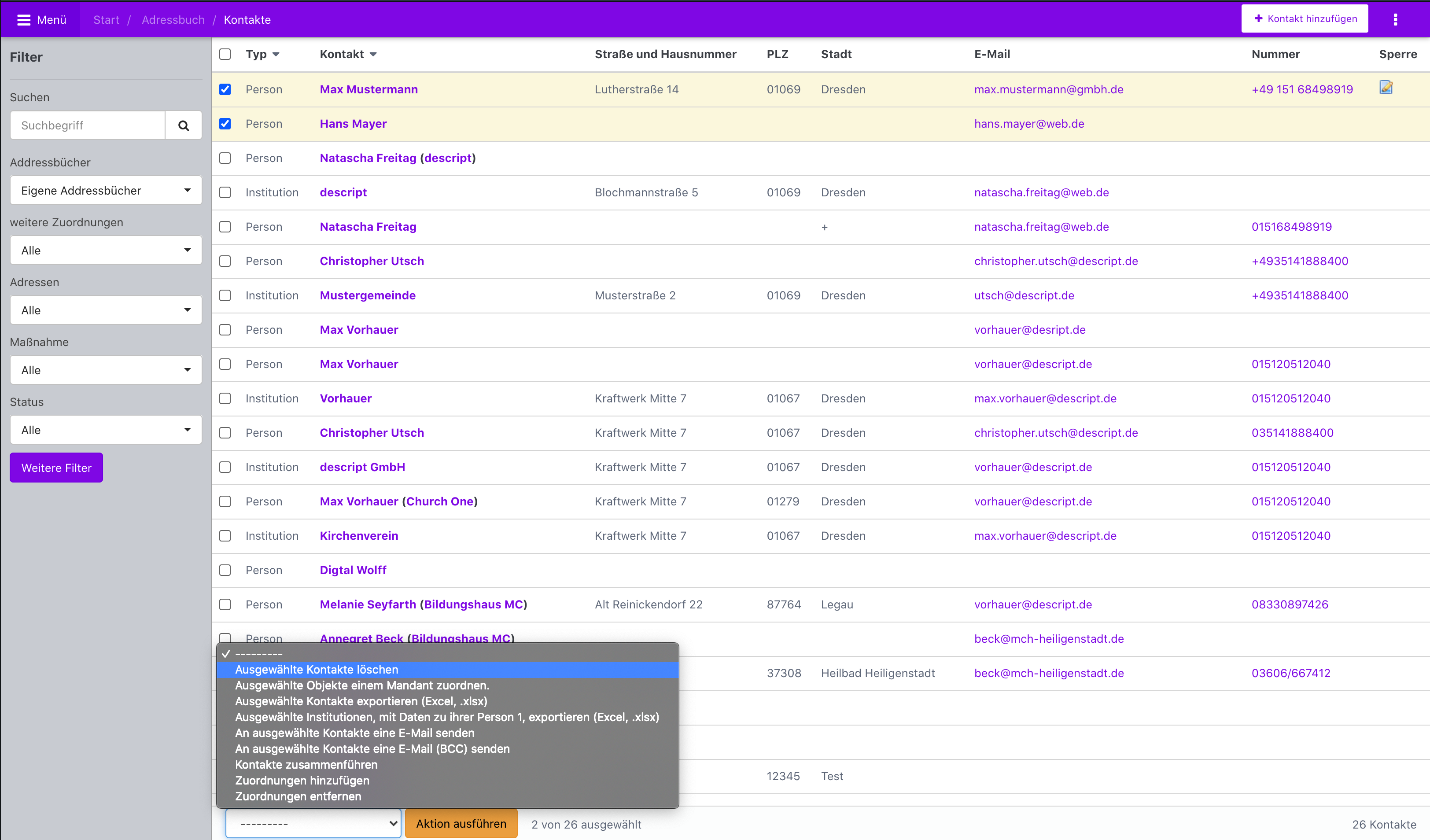
2. Möglichkeit: Kontakt in der Detailansicht entfernen
Alternativ können Sie einen einzelnen Kontakt in der Detailansicht dieses Kontakts löschen. Navigieren Sie hierfür in die Detailansicht eines Kontakts und öffnen Sie das Aktionen Dropdown-Menü in der rechten oberen Ecke. Klicken Sie hier auf die Option Löschen.

Dubletten Zusammenführen
Dubletten miteinander verknüpfen
Wenn eine Person aus irgendeinem Grund mehrmals im System in der Kontaktliste vorhanden ist, kann man diese zusammenführen. Markieren Sie hierfür die mehrmals vorkommende Person in der Linken Spalte der Kontaktliste. Öffnen Sie dann das Dropdown-Menü auf der unteren Spalte und wählen Sie die Option Kontakte zusammenführen. Sichern Sie diese Option mit dem Aktion ausführen Button.
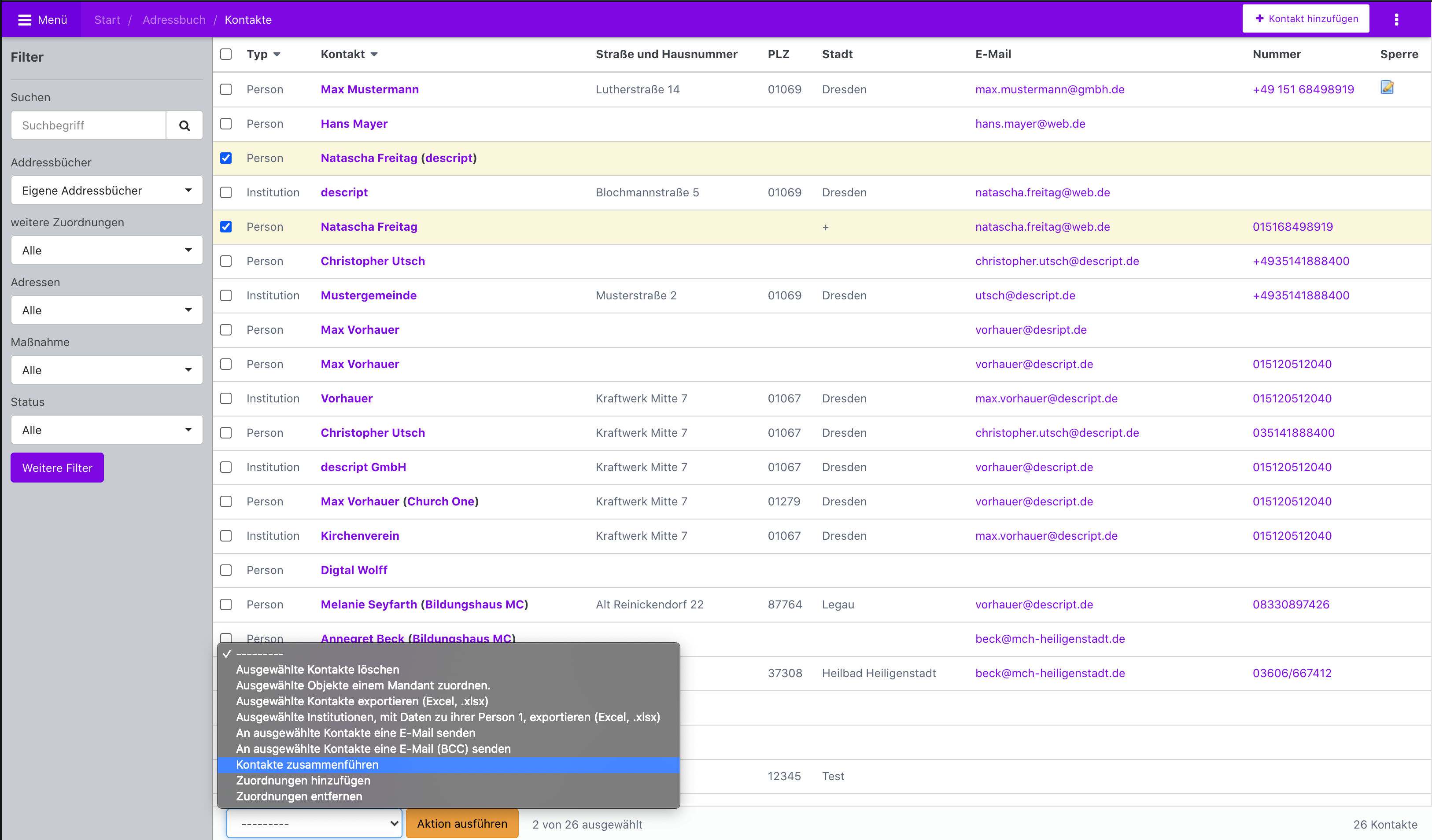
Führen Sie in der nächsten Ansicht die Informationen des Kontakts, indem Sie die nötigen Informationen, wie in der Anleitung beschrieben, manuell übernehmen. Speichern Sie den Kontakt, nachdem die Informationen nun stimmen mit dem Sichern Button in der unteren Leiste.
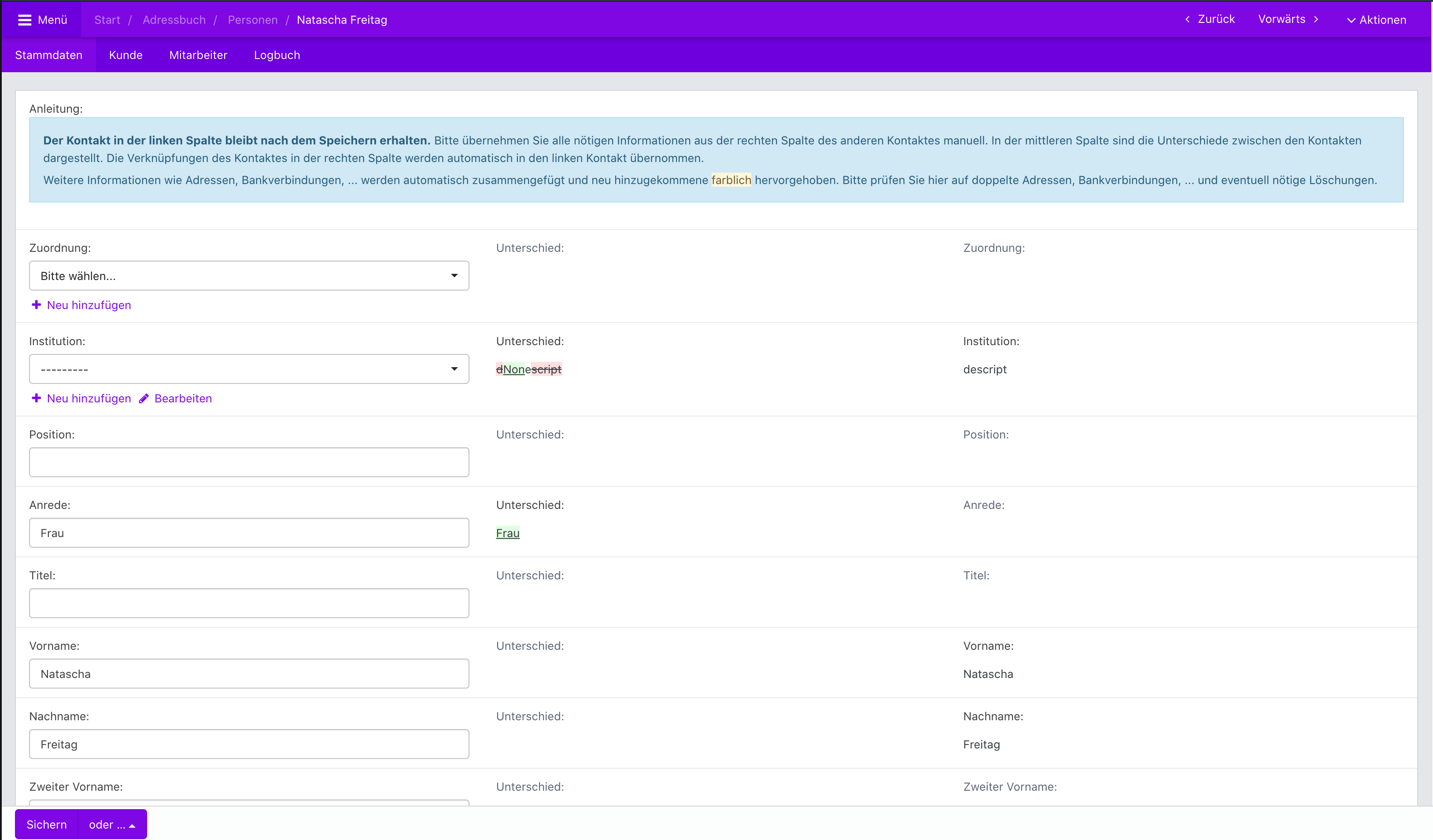
E-Mail an mehrere Kontakte senden
Wenn Sie eine E-Mail an mehrere Personen verschicken möchten markieren Sie die gewünschten Personen in der Kontaktliste in der linken Spalte. Öffnen Sie dann das Dropdown-Menü auf der unteren Spalte und wählen Sie die Option An ausgewählte Kontakte eine E-Mail senden. Sichern Sie diese Option mit dem Aktion ausführen Button.
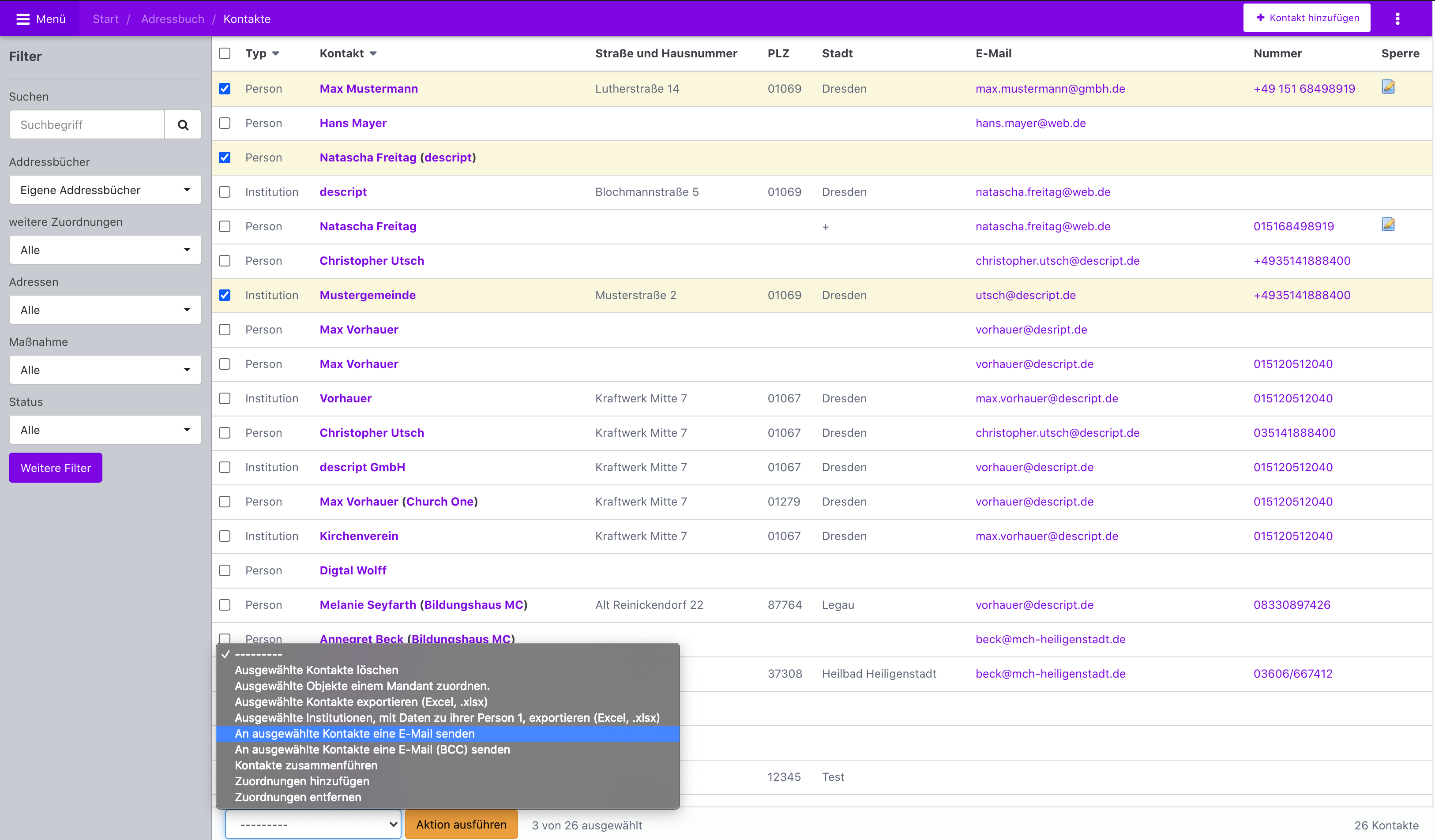
Im Anschluss öffnet sich Ihr E-Mailprogramm mit einer neuen E-Mail, in der die E-Mail-Adressen der markierten Kontakte schon in der Empfängerzeile hinterlegt sind. Verfassen Sie die gewünschte E-Mail und senden Sie diese anschließend ab.