Inhalte des Artikels: Springe durch Klick auf das Thema direkt zum jeweiligen Absatz.
Ab 2025 gilt die E-Rechnungspflicht in ganz Deutschland – und auch Jugendverbände, Bildungsstätten sowie andere Einrichtungen der Jugendarbeit sind betroffen. Was die E-Rechnungspflicht für die Jugendarbeit bedeutet, zeigen wir in dir in einem anderen Blogbeitrag.
Hier zeigen wir dir, wie E-Rechnung in 2 Schritten bei Noahworks funktioniert.
Schritt für Schritt zur E-Rechnung
Schritt 1: Die Entitäten anlegen
1. Administration öffnen
- Beginne auf der Startseite.
- Navigiere auf der linken Seite zu Kundenverwaltung. Klicke darauf, um die Untermenüs zu öffnen.
- Wähle Konfigurationen aus und klicke dann auf
Entitäten.
2. Entität auswählen
- In der Übersicht wählst du die gewünschte Entität aus.
- Entitäten = im Grunde genommen ein Projekt, über das du Informationen speichern willst
- Es öffnet sich der Bearbeitungsmodus der Entität.
- Dort findest du alle Informationen zur Entität, inklusive des neuen Abschnitts:
Informationen für ZUGFeRD-Standard.- ZUGFeRD steht für Zentraler User Guide des Forums elektronische Rechnung Deutschland und ist ein Standardformat für elektronische Rechnungen, das für Rechnungen entwickelt wurde.
- Abgesehen von diesem neuen Abschnitt hat sich hier nichts verändert.
- Abgesehen von diesem neuen Abschnitt hat sich hier nichts verändert.
3. Informationen für ZUGFeRD-Standard
- hier siehst du drei Felder zum Ausfüllen
KontaktUmsatzsteuer-IDZusätzliche Pflichtangaben in einer Rechnung nach §14 (4) UStG und §14a UStG
- Kontakt ist ein Pflichtfeld
- Wähle hier deine Kontaktdaten aus dem Dropdown-Menü aus oder füge sie neu über das grüne Kreuz hinzu.
- Da du als Rechnungssteller agierst, musst du deine eigenen Daten ebenfalls hinterlegen.
- Hast du deine Daten ausgewählt, werden automatisch deine weiteren Kontaktdaten mit aufgeführt.
- Umsatzsteuer-ID
- Trage eine gültige Umsatzsteuer-Identifikationsnummer ein.
- Zusätzliche Pflichtangaben in einer Rechnung nach §14 (4) UStG und §14a UStG
- Je nach Organisationstyp (Unternehmen, Verband, etc.) musst du hier weitere Angaben machen (bspw. Amtgericht oder Registergericht)
4. Speichern
- Für das Sichern deiner Eingaben, klicke links unten auf den Button
Sichern.
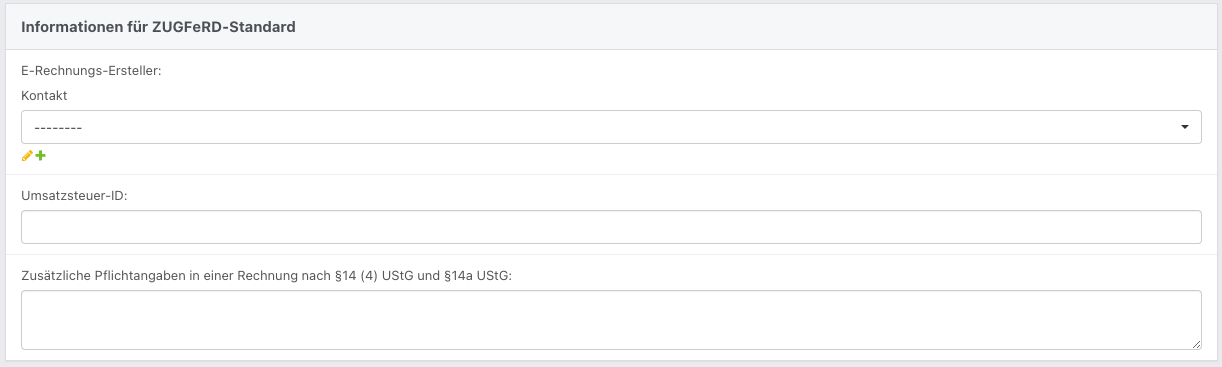
Ein Ausschnitt vom ZUGFeRD-Abschnitt in Noahworks.
Schritt 2: Die E-Rechnung erzeugen
1. Übersicht über deine Rechnungen öffnen
- Über die Startseite > Kundenverwaltung > Rechnungen, Gutschriften und Leistungen > Rechnungen.
2. Neue elektronische Rechnung erstellen
- Rechts oben über Button Mehr eine neue Rechnung erstellen.
- Es öffnet sich das Formular für die Rechnungserstellung.
3. Rechnung wie gewohnt ausfüllen
- Hier hat sich fast nichts für dich verändert.
4. Angaben zur Rechnung
- Hier gibst du deine Daten ein.
- Besonders die Auswahl des Kunden ist wichtig, da das die Person/das Unternehmen/o.ä. ist, wohin die E-Rechnung verschickt werden soll.
5. Rechnungsadresse
- Daten des Empfängers erneut auswählen.
- Hier siehst du weitere Informationen wie den Kontaktdaten.
- Empfänger = Kunde aus dem ersten Abschnitt Angaben zur Rechnung.
6. Titel, Kopf und Fuß
- Individuell Anpassen an deine Bedürfnisse.
7. Rechnungsposition
- Deine Rechnung benötigt immer eine passende Beschreibung.
- Und natürlich den Abrechnungspreis in der Mitte unter Preis (netto).
8. Änderungen speichern
- Für das Sichern deiner Eingaben, klicke links unten auf den Button
Sichern.
Vergleich zwischen elektronischer und nicht-elektronischer Rechnung
1. Der Unterschied
- Der sichtbare Unterschied: Elektronische Rechnungen zeigen ein Büroklammer-Symbol (variiert je nach Modell und Browser, auf einem Mac-Rechner z. B. rechts sichtbar).
- Die Büroklammer siehst du grün umrandet auf der linken Seite des Bildes.
- Nicht-elektronische Rechnungen haben dieses Symbol nicht.
- Siehst du rot umrandet auf der rechten Seite im Screenshots unten.
- factur-x.xml ist ein Zeichen für eine Maschinendatei.
- xml-Dateien werden auch Maschinendateien genannt und meinen einfach nur, dass eine Maschine die Datei lesen kann.
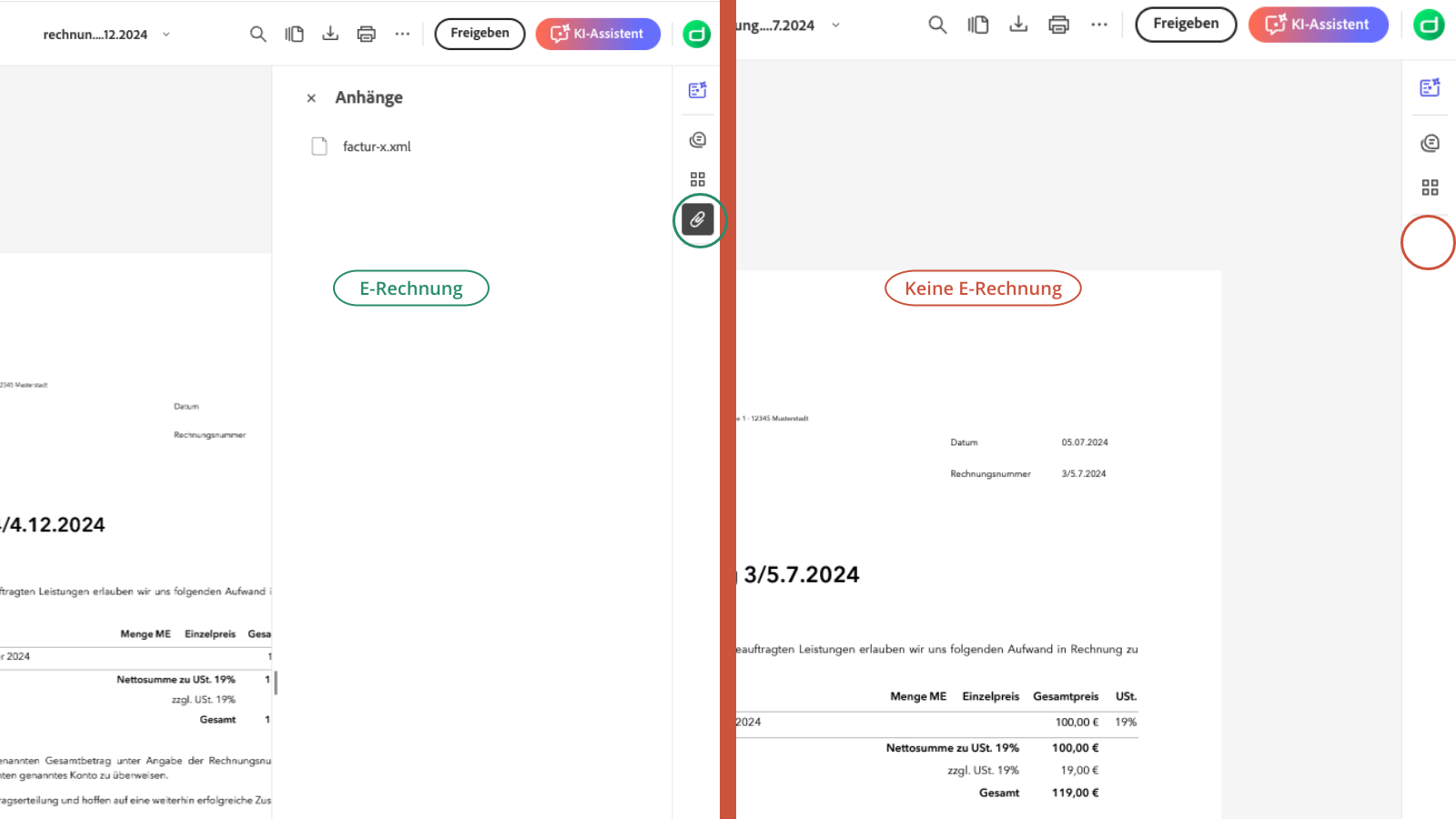
Vergleich zwischen einer factur-x.xml (links) und nicht-factur-x.xml (rechts)

